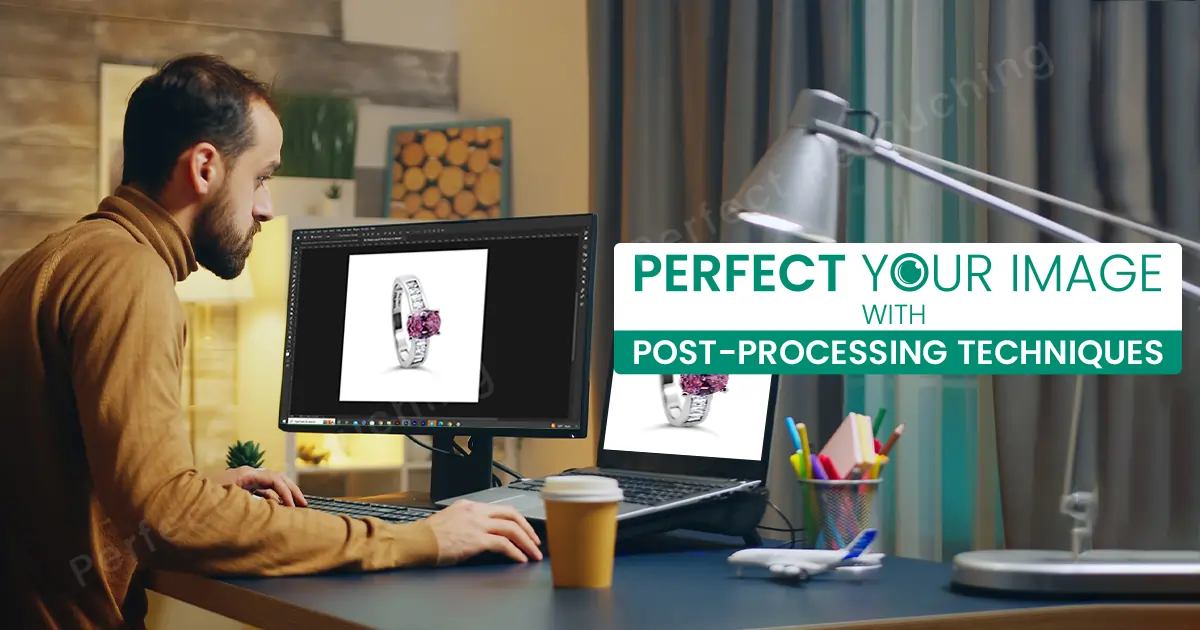Jak wykonać fotografię po obróbce w 11 krokach
Co to jest postprocessing w fotografii? Jest to procedura edycyjna mająca na celu uwydatnienie surowych zdjęć. Po przechwyceniu obrazu przenosisz surowy plik do programów do edycji, takich jak Photoshop i Lightroom, i poprawiasz ich wady. Edycja po zdjęciu obejmuje wszystko, od korekcji kolorów po wyostrzanie obrazu.
Jeśli więc kliknąłeś tutaj, aby dowiedzieć się, jak przeprowadzić obróbkę końcową fotografii w celu profesjonalnej edycji zdjęć produktów/usług, jesteś we właściwym miejscu. W tym artykule dowiesz się, jak tworzyć wysokiej jakości obrazy za pomocą Photoshopa. Bez zbędnych ceregieli, zaczynajmy!
Znaczenie obróbki końcowej fotografii
Aparaty XXI wieku są niesamowite. Możesz łatwo skonfigurować ustawienia i robić zdjęcia przez cały dzień. Mimo to musisz przeprowadzić obróbkę końcową zdjęć. Dlaczego? Oto powody:
- Ograniczenia aparatu. Niezależnie od tego, jak zaktualizowany jest Twój aparat, możesz kontrolować tylko czułość ISO, przysłonę i czas otwarcia migawki. Oznacza to, że możesz regulować tylko jasność, głębię ostrości i ruch. Dlatego może występować więcej problemów z przechwyconym obrazem. Dlatego należy dokładnie sprawdzić obraz i usunąć wszelkie wady, jakie może posiadać.
- Edytuj niedoskonałości obrazów. Chociaż w pewnym stopniu możesz kontrolować czułość ISO, przysłonę i czas otwarcia migawki, w procesie fotografowania można uchwycić o wiele więcej wad, takich jak przebarwienia, ostre cienie, niechciane obiekty itp. Możesz więc edytować te wady podczas późniejszego przetwarzania zdjęć i nadaj swojemu obrazowi wyrafinowany wygląd.
- Przenieś swoje zdjęcia na wyższy poziom. Narzędzia do późniejszej obróbki zdjęć, takie jak Photoshop i Lightroom, poprawiają jakość zdjęć. Poprawiając cienie, oświetlenie, jasność, nasycenie, ostrość i edytując inne wady, możesz poprawić jakość obrazu. Ponadto dzięki swojemu stylowi edycji, wizji i kreatywnemu podejściu możesz tworzyć unikalne obrazy i wyróżniać się.
- Pomóż osiągnąć swoją wizję na zdjęciach. Każdy fotograf ma wizję podczas robienia zdjęcia. Załóżmy, że chcesz uchwycić marzycielski wygląd dziewczyny siedzącej przy plaży. Możesz poprowadzić modelkę do pozowania, ale nie masz wpływu na pogodę, oświetlenie, fale itp. Jak więc uzyskać pożądany obraz, jaki sobie wyobrażałeś? Dzięki edycji zdjęć poprodukcyjnych, na przykład poprzez edycję nieba, możesz uzyskać efekt złotego odcienia na obrazie, a także dokonać innych edycji, aby uzyskać oczekiwane rezultaty.
- Popraw swoje umiejętności fotograficzne. Jeśli nauczysz się postprodukcji zdjęć, będziesz mógł robić lepsze zdjęcia. Zrozumiesz, który kąt jest lepszy dla fotografii, oświetlenia, scenerii i użycia rekwizytów. Nauka postprodukcji obrazu All Together pomoże Ci opanować techniki edycji i zrozumieć różne kąty fotografowania.
11 kroków, które należy wykonać podczas obróbki zdjęć po obróbce
W tym samouczku dotyczącym przetwarzania końcowego zdjęć dowiesz się, jak profesjonalnie edytować zdjęcia za pomocą programu Photoshop. W 11 krokach przejdziemy od zmiany obrotu obrazu do dodania znaku wodnego do zdjęć. Zanim przejdziemy do procesu, przenieś obraz do Photoshopa i zduplikuj warstwę. Zawsze pracuj na skopiowanej warstwie, aby zachować nienaruszony plik surowy.
Zmień obrót obrazu
Czy zdarzało się, że zrobiłeś zdjęcie w pionie, ale po umieszczeniu go w Photoshopie automatycznie obróciło się w poziomie? Cóż, czasem mi się to zdarza. Jeśli więc przydarzy się to również Tobie, kontynuuj czytanie procesu, aby wyprostować swój obraz.
Z paska menu wybierz Obraz>Obrót obrazu. Opcje obejmują 180°, 90° zgodnie z ruchem wskazówek zegara i 90° przeciwnie do ruchu wskazówek zegara. Wybierz „90° w kierunku przeciwnym do ruchu wskazówek zegara”, aby obrócić go w pionie. Możesz także wypróbować inne opcje, aby zobaczyć, jak zmienia się obrót obrazu.
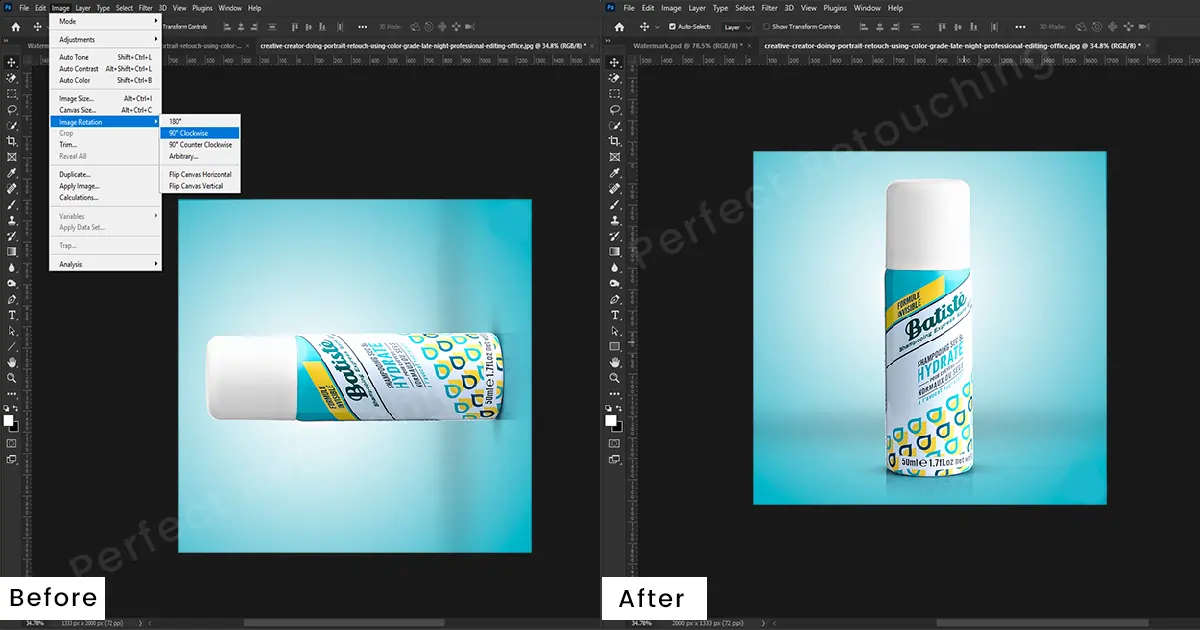
Popraw kąt kamery
Kąt kamery ma ogromny wpływ na ukazanie głównego obiektu. Na przykład w przypadku fotografii pod niskim kątem możesz sprawić, że obiekt będzie wydawał się większy, dając mu poczucie mocy. Jednak niezależnie od sposobu uchwycenia obrazu, musi on wyglądać przyjemnie w oczach widza. Jeśli więc kąt kamery nie wygląda prosto z perspektywy widza, napraw to.
Przejdź do paska menu i wybierz Filtr>Filtr Camera Raw (Shift+Ctrl+A). Z wyświetlonej sekcji wybierz Geometria. Kliknij menu rozwijane karty Geometria i wybierz ikonę z przewodnikiem. Przejdź do obrazu i narysuj 2 poziome i 2 pionowe linie nad miejscem, które chcesz wyprostować. Kliknij OK".
Być może zauważyłeś, że w wyniku prostowania pojawiły się białe obszary. Naprawmy to. Wybierz narzędzie Lasso wielokątne z paska narzędzi. Przytrzymaj Shift i zaznacz białe obszary. Kliknij prawym > Wypełnij. Pojawi się okno dialogowe. Wybierz opcję uwzględniającą zawartość z zawartości i kliknij OK. Twój obraz został poprawiony.

Wykonaj korekcję kolorów
Korekta koloru jest ważną częścią edycji zdjęć produktowych. Jeśli obraz nie oddaje rzeczywistych kolorów i wydaje się zbyt ciemny lub jasny, będzie wyglądał nienaturalnie. Zmień więc kolor obrazu w Photoshopie, dostosowując odcień i nasycenie.
Z paska menu wybierz Obraz>Dopasowania>Barwa/Nasycenie. dostosuj odcień/nasycenie w wyświetlonym polu. Kliknij OK. Jeśli chcesz edytować obraz tylko z zachowaniem realistycznych kolorów, dostosuj nasycenie. Jeśli jednak chcesz zmienić odcień koloru, na przykład zmienić kolor z niebieskiego na królewski błękit, dostosuj odcień.

Wykonaj regulację ekspozycji
Chociaż w aparatach można kontrolować ekspozycję, niektóre obszary obrazu mogą stać się jaśniejsze lub ciemniejsze. Może to rozpraszać odbiorców i obniżać jakość obrazu. Można jednak łatwo dostosować ekspozycję w programie Photoshop.
Przejdź do warstwy dopasowania>Ekspozycja. Pojawi się okno dialogowe Właściwości. Dostępnych jest kilka opcji, takich jak ekspozycja, przesunięcie i korekcja gamma. Ekspozycja pomaga zwiększyć rozjaśnienia, przesunięcie pomaga naprawić ciemne obszary, a korekcja gamma pomaga zachować średnie tony na obrazie.
Korekta gamma jest najbardziej przydatna, jeśli chodzi o korygowanie ekspozycji. Tak więc, w zależności od potrzeb, dostosuj te trzy powoli. Po uzyskaniu pożądanych rezultatów kliknij OK. Nie przesadzaj w końcowym przetwarzaniu obrazu, gdyż możesz utracić cenne szczegóły.
Note: Zwiększanie/zmniejszanie korekcji gamma działa inaczej. Jeśli go zmniejszysz, rozjaśni to obraz, a jeśli zwiększysz, przyciemni obraz.

Stłumić hałas
Szum przedostaje się do aparatu z wielu powodów, np. z powodu wysokiej czułości ISO, oświetlenia, ciepła, długich czasów naświetlania itp. Sprawia, że obraz wygląda nieprzyjemnie. Patrząc na zdjęcie, można wyraźnie zrozumieć, czy występuje hałas, czy nie. Usuń więc szumy i spraw, aby obraz był wyraźny w fotografii produkcyjnej.
Wybierz opcję Filtr>Szum>Redukuj szum. W oknie dialogowym Zwiększ siłę do 10. Jeśli na obrazie zauważysz zakłócenia kolorów, zmniejsz je za pomocą suwaka „Zmniejsz szum kolorów”. Pomniejsz, aby sprawdzić, czy obraz wygląda wyraźniej. Ponadto, jeśli ostrość obrazu wygląda na utraconą, dostosuj ją za pomocą suwaka „Szczegóły ostrości”. Jeśli obraz jest wyraźny i pozbawiony szumów, możesz zaczynać!
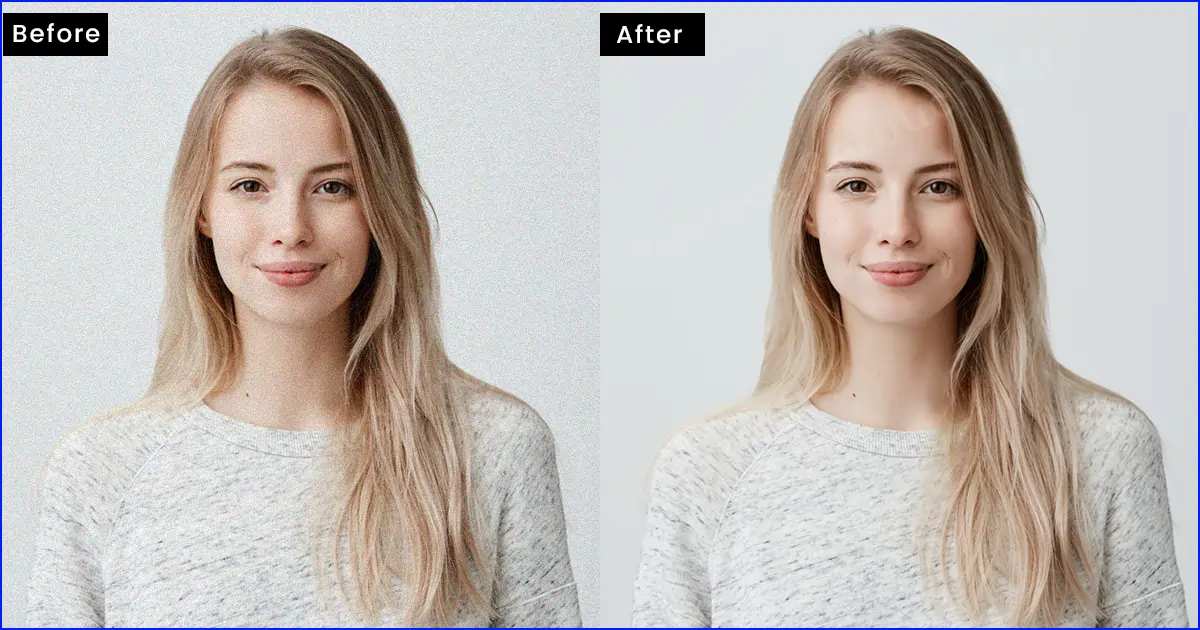
Usuń niepotrzebne elementy
Często sceneria jest niesamowita, ale są ludzie lub pewne rozpraszające przedmioty, których nie można usunąć. Co więc zrobić? Zrób zdjęcie i usuń niechciane elementy za pomocą narzędzia Lasso i Narzędzie Clone Stamp w Photoshopie. Oto jak:
Zaznacz obiekt za pomocą narzędzia Lasso. Przejdź do paska menu, kliknij Edycja>Wypełnij>Zawartość: uwzględniająca zawartość>OK. Zobaczysz, że obiekt został usunięty. Kliknij Ctrl+D, aby usunąć znacznik wyboru obiektu.
Teraz usunięty obszar wygląda nieco nienaturalnie, prawda? wyretuszuj obszar za pomocą narzędzia Clone Stamp Tool, aby dopasować go do ustawienia. Wybierz opcję Clone Stamp Tool z paska narzędzi. Wybierz odcienie z otoczenia i retuszuj je, aż obszar będzie wyglądał naturalnie.
Note: Jeśli narzędzie do klonowania stempli nie działa w programie Photoshop, zapoznaj się z tym artykułem Jak naprawić narzędzie Clone Stamp nie działa i napraw to.
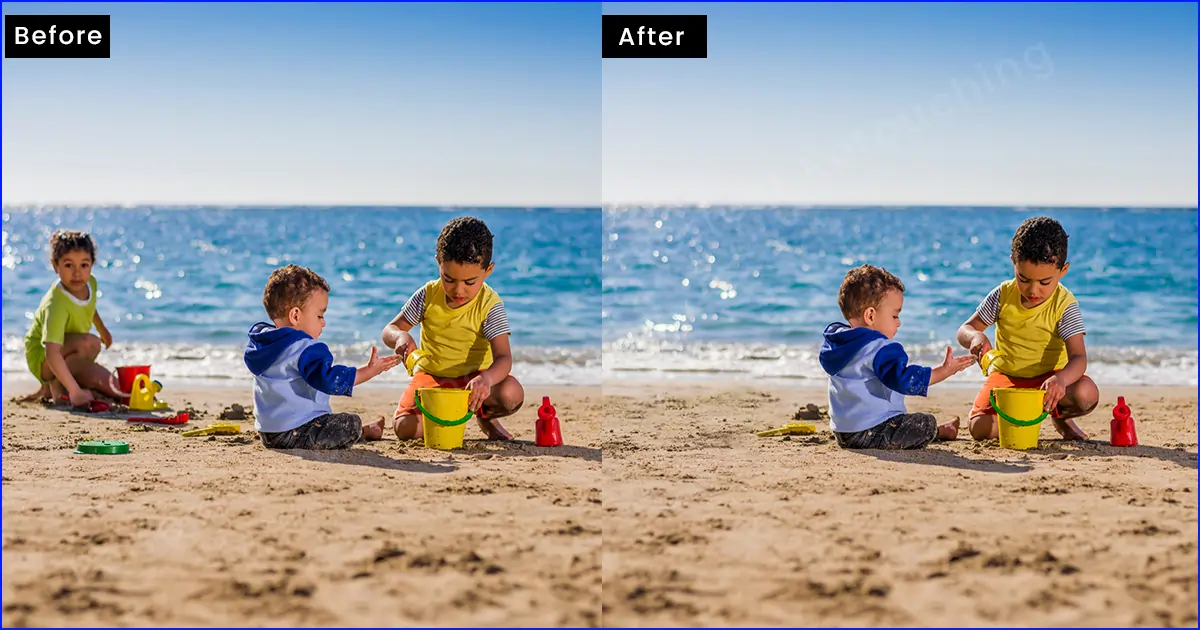
Wykrywaj i usuwaj plamy i skazy
Czasami przy wysokiej klasy retuszowaniu biżuterii trudno jest znaleźć kurz i skazy. Aby więc wykryć plamy i skazy w Photoshopie, utwórz warstwę dopasowania - przenieś punkt kontrolny krzywej na górę. Utwórz kolejny punkt kontrolny i przeciągnij go całkowicie w dół. Krzywe będą wyglądać jak znak „S” w poziomie. Teraz plamy i przebarwienia będą wyraźnie widoczne.
Nadszedł czas, aby je usunąć. Wybierz „Narzędzie pędzla korygującego” – pobierz odcienie z nieskazitelnego obszaru i usuń plamy i przebarwienia. Jeśli wykonano retusz, zmniejsz warstwę dopasowania lub ją usuń. Nie będzie to miało wpływu na główny obraz.
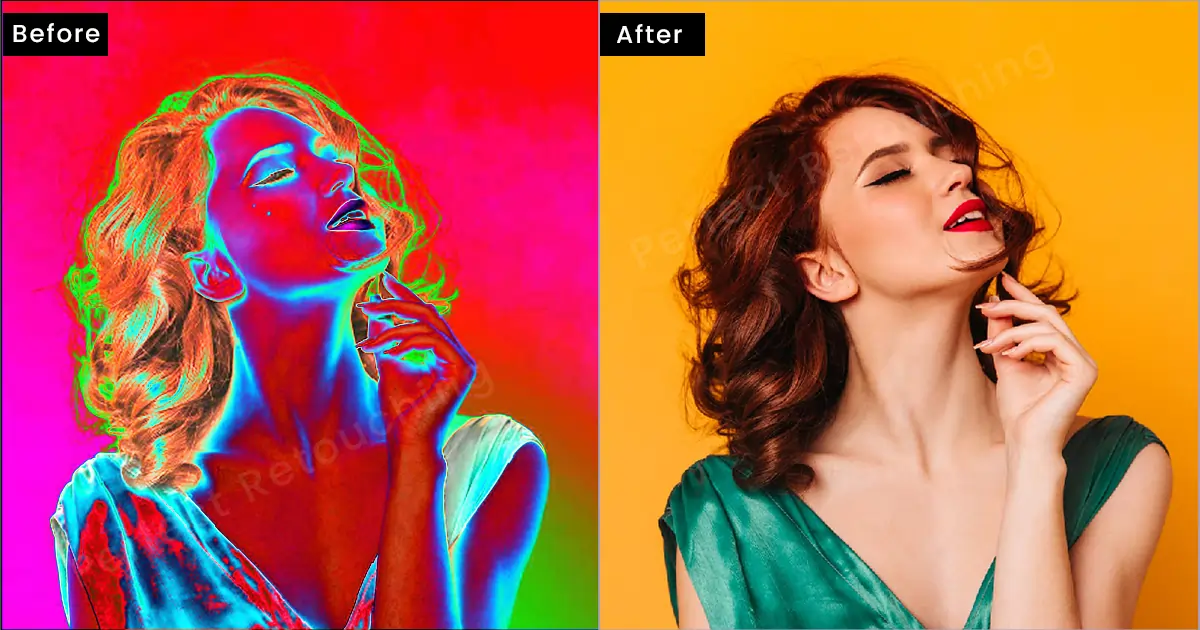
Wyostrz obraz
Jeśli obiekt nie wygląda na wyróżniony, możesz zwiększyć jego jasność, wyostrzając obraz. Przejdź do Menu>Filtr>Inne>Wysokoprzepustowy. W wyświetlonym oknie dialogowym ustaw promień na 3 lub 4 piksele. Kliknij OK. Teraz przejdź do panelu warstw - wybierz Twarde światło - Krycie 100% - Wypełnienie 100%. Ponownie wybierz Filtruj> Wyostrzanie> Inteligentne wyostrzanie. Pojawi się okno dialogowe. Następnie zaznacz Podstawowe, ustawienia domyślne, ilość 80-90%, Usuń rozmycie gaussowskie, zaznacz opcję Bardziej dokładne i kliknij OK. Twój obraz jest wyostrzony. Jednak podczas przetwarzania końcowego uważaj, aby nie nadmiernie wyostrzyć i nie sprawić, by obiekt wyglądał jak kreskówka.

Przytnij obraz zgodnie z formatem mediów społecznościowych
Jeśli nie spełniasz przydzielonego formatu rozmiaru obrazu w mediach społecznościowych, może on zostać przycięty lub poszerzony po przesłaniu. Dlatego musi mieć idealny stosunek szerokości do wysokości. Jednak nawet jeśli przechwycony obraz ma inny współczynnik, można to łatwo zrobić zwiększ lub zmniejsz rozmiar płótna i przytnij go w Photoshopie.
Wybierz opcję Narzędzie do kadrowania>Zwiększ lub zmniejsz wysokość i szerokość. Jeśli skończyłeś edytować rozmiar płótna, wybierz Narzędzie prostokątnego zaznaczania i zaznacz cały obraz. Przejdź do Menu>Wybierz>Odwróć. Zaznaczenie zostanie odwrócone do rozwiniętego/zmniejszonego obszaru roboczego. Ponownie przejdź do Menu>Edycja>Wypełnij>Zawartość: uwzględnienie zawartości>OK. Płótno zostanie wypełnione oryginalnym obrazem i będzie wyglądać naturalnie.
Dodaj znak wodny przed przesłaniem
Jeśli nie pracujesz dla klienta, zalecam użycie znaku wodnego przed przesłaniem obrazu do mediów społecznościowych. Dlaczego? Po pierwsze, otrzymasz uznanie za swoją pracę. Po drugie, gdy ktoś inny udostępni Twoje zdjęcie na swoim profilu, znak wodny poprowadzi widzów do Twojego profilu. Po trzecie, pozwala promować swoją twórczość.
Dlatego umieść znak wodny w przetwarzaniu końcowym obrazu, stosując tę technikę. Przenieś logo do Photoshopa. Jeśli kolor Twojego logo jest inny, zmień go na biały. Kliknij prawym przyciskiem myszy i wybierz nakładkę koloru. Wybierz kolor biały i kliknij OK. Jeśli chcesz zwiększyć głębię logo, wybierz „Cień” ze stylu warstwy. Jeśli jednak nie chcesz, możesz wypróbować także inne możliwości upiększenia go.
Teraz przejdź do Edycja> Zdefiniuj wzór> Wpisz nazwę wzoru> OK. Przejdź do oryginalnego pliku obrazu i kliknij warstwę dopasowania>Wzór>Dodaj wartość skali, aby dostosować rozmiar>OK. Na zdjęciu poprodukcyjnym pojawiły się znaki wodne. Zmniejsz krycie, aby było przezroczyste do 40% lub mniej.
Note: Umieszczając znak wodny, uważaj, aby nie rozpraszał on uwagi. Powinno być możliwe do prześledzenia, ale niezbyt podkreślone.

Spłaszcz obraz, aby go wydrukować
Możesz spłaszczyć obraz gdy chcesz zmniejszyć rozmiar pliku lub go wydrukować. Nie można tego jednak zrobić bezpośrednio w obróbce zdjęć. Postępuj zgodnie z tą procedurą, aby zachować nienaruszoną jakość obrazu po jego spłaszczeniu.
Najpierw dostosuj rozmiar obrazu. Z Menu, Obraz>Rozmiar obrazu. Dostosuj wysokość i szerokość. Jeśli spłaszczasz obraz, aby go wydrukować, wybierz szerokość - 35 cali i wysokość - 47 cali. Zapisz dostosowany obraz, aby jeśli coś Ci się nie spodoba, możesz go później edytować.
Teraz wybierz Warstwa> Spłaszczony obraz. Przejdź do Pliki> Zapisz jako. Wybierz format Photoshop PDF i wpisz żądaną nazwę w „Zapisz jako”. Kliknij „Zapisz”. Pojawi się kolejne okno dialogowe. Następnie wybierz „Wydruk wysokiej jakości” w ustawieniach wstępnych Adobe PDF i odznacz „Zachowaj możliwości edycji programu Photoshop”. Kliknij „Zapisz PDF”, a plik obrazu zostanie zmniejszony z zachowaniem nienaruszonej jakości.
Kilka przydatnych wskazówek, jak bezbłędnie edytować obrazy
- Wybierz obraz o najlepszej jakości. Zrób wszystkie zdjęcia na swoim urządzeniu i przeglądaj je jeden po drugim. Wybierz ten, który jest dobrze wykonany. Pamiętaj, że obrazu o złej jakości nie da się naprawić w procesie post-processingu. Można jednak zwiększyć jakość dobrze wykonanego obrazu.
- Notuj wady. Po wybraniu i zrobieniu zdjęć do dalszej obróbki, powiększ je i sprawdź wszystkie wady. Edytuj niedoskonałości jedna po drugiej i uczyń je nieskazitelnymi.
- Edytuj, myśląc o ostatecznym wyniku. Robiąc zdjęcie, miałeś na myśli ostateczny wynik, prawda? po prostu pamiętaj o tym i spróbuj nadać temu formę podczas edycji. Nie wahaj się eksperymentować, aby uzyskać najlepszy efekt. Po prostu zachowaj kopię oryginalnego obrazu i wypróbuj wszystkie opcje.
- Pomyśl o swoich odbiorcach podczas przetwarzania zdjęć. W zależności od gatunku fotografii, np. krajobrazu, produktu, piękna, zdjęcia głowy, nieruchomości itp. Twoi odbiorcy będą się różnić. Dlatego też, edytując obraz, zawsze myśl o docelowych odbiorcach. Na przykład, czy obraz jest atrakcyjny, czy może wywołać emocje u odbiorców lub spowodować sprzedaż?
- Zachowaj spójność i przedstaw swój styl. Każdy używa Photoshopa do edycji swoich zdjęć, ale czy wszystkie zdjęcia wyglądają tak samo? Nie. Powodem jest to, że styl montażu każdego z nas jest inny w postprodukcji. Dlatego podczas edycji wyróżnij obrazy w swoim stylu i zachowaj spójność wszystkich zdjęć. W ten sposób Twoi odbiorcy będą mogli natychmiast rozpoznać Twoje zdjęcie.
Brać Perfect RetouchingUsługa edycji zdjęć w przystępnej cenie
Nasz zespół ekspertów zajmujący się retuszem zawsze traktuje priorytetowo potrzeby naszych klientów. Postępują zgodnie z instrukcjami post-processingu i zadowalają klientów bezbłędnym retuszem w krótkim czasie. Nasi retuszerzy wiedzą, co lubią odbiorcy. Nadążają za trendami i angażują odbiorców swoim atrakcyjnym montażem. Oto usługi, które świadczymy Perfect Retouching. Sprawdź je.
Usługa retuszowania biżuterii
Od usuwania kurzu, plam i odbić po tworzenie cieni i efekt lustra – nasi kreatywni eksperci w zakresie retuszowania biżuterii mogą zrobić wszystko. Przeglądają wizerunek biżuterii i dokładnie sprawdzają wady. Polerują obraz, aby podkreślić wszystkie szczegóły i zapewnić kamieniom połysk. Nasi retuszerzy usuwają wszelkie niedoskonałości i dbają o to, aby klienci otrzymali gotowy obraz wysokiej jakości do przesłania na swoje strony internetowe. Aby uzyskać więcej informacji, kliknij tutaj.
Usługa retuszu zdjęć produktu
Nasze usługi zdjęć produktów dla handlu elektronicznego obejmują regulację oświetlenia, korygowanie kolorów, dodawanie naturalnych cieni, dostosowywanie świateł, zmianę kształtu, upłynnianie i nadawanie symetryczności zdjęciom produktów. Nasi doświadczeni retuszerzy wiedzą, co przyciągnie uwagę publiczności i zadbają o to, aby końcowe zdjęcie wyglądało atrakcyjnie i realistycznie. Aby uzyskać więcej informacji, odwiedź naszą stronę dotyczącą usług retuszowania produktów.
Profesjonalna usługa retuszu urody
W epoce konkurencji zdjęcia Twoich modeli muszą się wyróżniać, aby przyciągnąć uwagę publiczności. Nasi retuszerzy zapewniają ukazanie Twoich unikalnych cech i pomogą Ci zabłysnąć w tłumie. Nasze usługi retuszu urody obejmują upiększanie oczu i ust, usuwanie bezpańskich włosów, zmarszczek/przebarwień/przebarwień oraz blask i zmiękczanie skóry. Podkreślają Twój niepowtarzalny wygląd i tworzą wysokiej jakości zdjęcia modelek.
Profesjonalne usługi retuszu zdjęć głowy
Nasza firma posiada również doświadczenie w retuszowaniu zdjęć portretowych. Nasi profesjonalni retuszerzy zdjęć portretowych dbają o to, aby obraz wyglądał profesjonalnie i przystępnie. Oddają naturalną ekspresję człowieka i ukazują jego charakter na obrazie. Nasze usługi edycji zdjęć typu headshot obejmują usuwanie bezpańskich włosów, worków pod oczami i plam po uderzeniu. wyostrzanie oczu, wybielanie zębów, usuwanie wyprysków i zmarszczek, modelowanie twarzy/ciała i wygładzanie skóry.
Reasumując
Jeśli chcesz się wyróżnić w erze marketingu internetowego, musisz skupić się na obróbce zdjęć. Im bardziej unikalnie przedstawisz cechy, tym lepiej przyciągnie to uwagę odbiorców. Dlatego rób zdjęcia w formacie surowym i edytuj je w sposób, który zachwyci odbiorców.
Jeśli jednak nie masz wystarczająco dużo czasu na dokładne opublikowanie zdjęć procesu, skontaktuj się z nami. Nasi klienci są w 100% zadowoleni z naszej pracy, ponieważ zapewniamy zdjęcia wysokiej jakości i rygorystycznie dotrzymujemy terminów. Ponadto nasi zdolni retuszerzy mogą edytować obrazy wysokiej jakości w krótkim czasie. Skorzystaj więc z bezpłatnego okresu próbnego i sam zobacz rezultaty.
 Polish
Polish Arabic
Arabic Danish
Danish Dutch
Dutch English
English Finnish
Finnish French
French German
German Hebrew
Hebrew Italian
Italian Japanese
Japanese Norwegian
Norwegian Portuguese
Portuguese Spanish
Spanish Swedish
Swedish Russian
Russian