Jak szybko i łatwo zmienić rozmiar płótna w Photoshopie
Czy jako grafikowi zdarza się, że edytowałeś obraz, ale musisz ponownie zmienić jego rozmiar, aby pasował do formatów mediów społecznościowych? Zdarza mi się to wiele razy. Tak więc edytuję rozmiar płótna, aby uniknąć rozciągania lub przycinania zdjęć.
Aby zarówno zwiększyć, jak i zmniejszyć rozmiar obszaru roboczego, możesz użyć narzędzia przycinania. Nie tylko narzędzie do przycinania, ale także za pomocą wielu innych metod możesz zmienić rozmiar płótna w programie Adobe Photoshop.
W tym artykule wyjaśnię 5 najłatwiejszych i najszybszych metod zmiany rozmiaru płótna w Photoshopie. Spójrzmy.
Jak zmienić rozmiar płótna w Photoshopie
Istnieje wiele sposobów zmiany rozmiaru płótna bez utraty jakości obrazu. Rozmiar płótna możesz zmienić przed wybraniem zdjęcia, możesz także zmienić rozmiar płótna po edycji zdjęcia. Najpierw zobaczmy, jak zmienić rozmiar obszaru roboczego przed wybraniem obrazu.
Metoda 1: Przygotuj swoje płótno
Jeśli znasz wysokość i szerokość płótna, możesz dostosować rozmiar płótna w Photoshopie podczas tworzenia nowego dokumentu.
1. Kliknij Ctrl+N lub Przejdź do Plik>Nowy. Pojawi się nowy dokument, w którym możesz dostosować rozmiar płótna.
Uwaga: Nie klikaj otwórz i wybierz obraz przed utworzeniem nowego dokumentu. Jeśli edytujesz obraz, zwiększy się on lub zmniejszy bezpośrednio. W związku z tym jakość obrazu zostanie zniszczona.
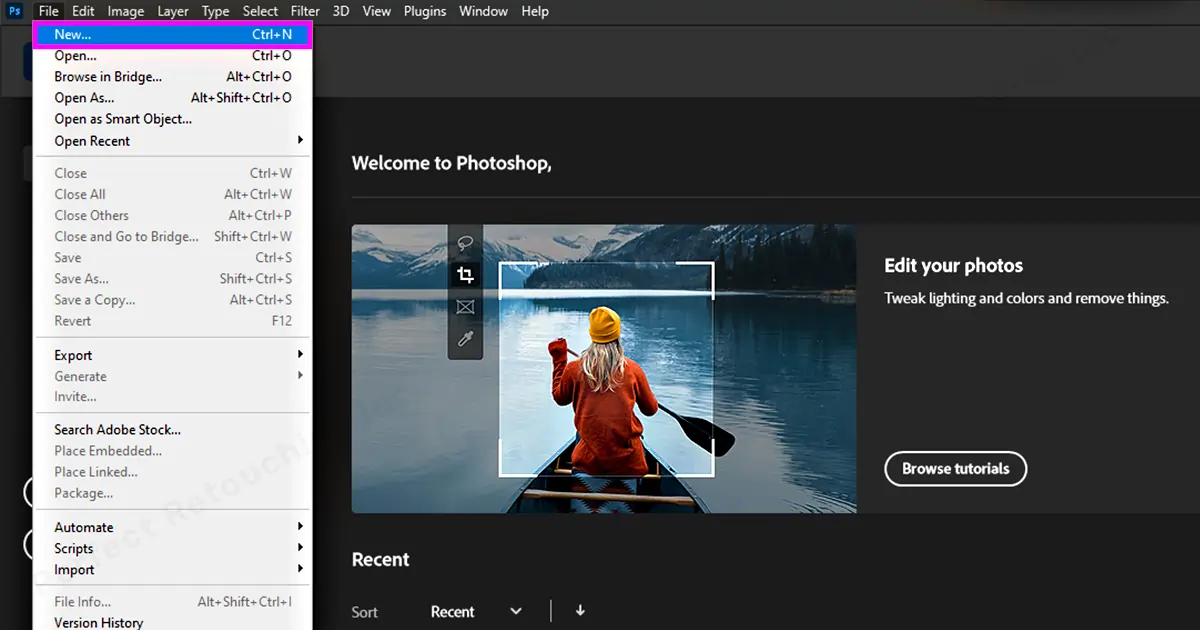
2. Jeśli w tych polach znajdziesz niestandardowe rozmiary odpowiadające Twoim preferencjom, wybierz je. Jeśli go tam nie ma, możesz dostosować rozmiary w polu wstępnie ustawionych szczegółów (znajduje się po prawej stronie).
- Najpierw wybierz Jednostkę miary, taką jak piksele, cale, centymetry lub milimetry. W zależności od wybranej jednostki miary, wysokość i szerokość będą się różnić, na przykład w pikselach: 1080, w calach: 3.6 centymetra: 9.14.
- Wpisz liczby wysokości i szerokości zgodnie z potrzebami. Wybierz Orientację, np. pionową lub poziomą.
- Wybierz numer rozdzielczości. Rozdzielczość jest zwykle mierzona w pikselach/cal. Na przykład, jeśli wybierzesz 85, to będzie to 85 pikseli na cal.
- Wybierz tryb koloru: kolor RGB. Istnieją również inne opcje, jeśli potrzebujesz, możesz z nich wybrać.
- Wybierz zawartość tła. Takich jak przezroczysty, biały lub kolor tła. Jeśli wybierzesz kolor tła, możesz ustawić kolor tła z paska narzędzi.
3. Kliknij Utwórz. Twoje dostosowane płótno zostało utworzone.
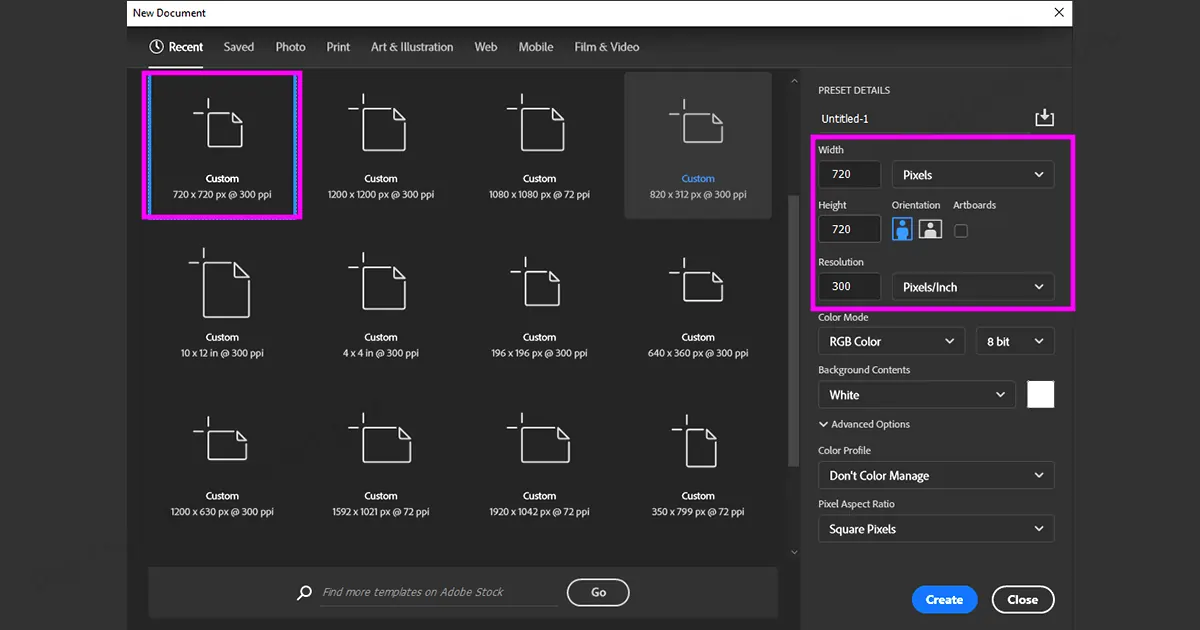
Zmień rozmiar obszaru roboczego podczas pracy nad plikiem
Podczas pracy może być konieczne zwiększenie lub przycięcie płótna, aby je wydrukować lub przesłać do mediów społecznościowych. Cóż, jak zmienić rozmiar płótna w Photoshopie podczas edycji obrazu? Oto sposoby.
Metoda 2: Zmień rozmiar płótna we właściwościach
- Sprawdź prawą stronę płótna — w obszarze Właściwości sprawdź wysokość i szerokość.
- Jeśli wysokość i szerokość płótna jest odpowiednia, kliknij ikonę łańcucha obok niego, aby je połączyć.
- Jeśli chcesz, aby wysokość i szerokość były różne, zapisz proporcje osobno w sekcji wysokość i szerokość. pozostaw ikonę łańcucha niepołączoną.
- Po kliknięciu OK pojawi się okno dialogowe. Tam wyświetli się ostrzeżenie, że nowy rozmiar płótna jest większy lub mniejszy i może to mieć wpływ na bieżący rozmiar płótna. Niezależnie od tego kliknij OK. Rozmiar Twojego płótna ulegnie zmianie.
Uwaga: Jeśli właściwości nie pojawiają się po prawej stronie, przejdź do systemu Windows z paska menu – kliknij Właściwości – zmień wysokość, szerokość, rozdzielczość itp. w oknie dialogowym.
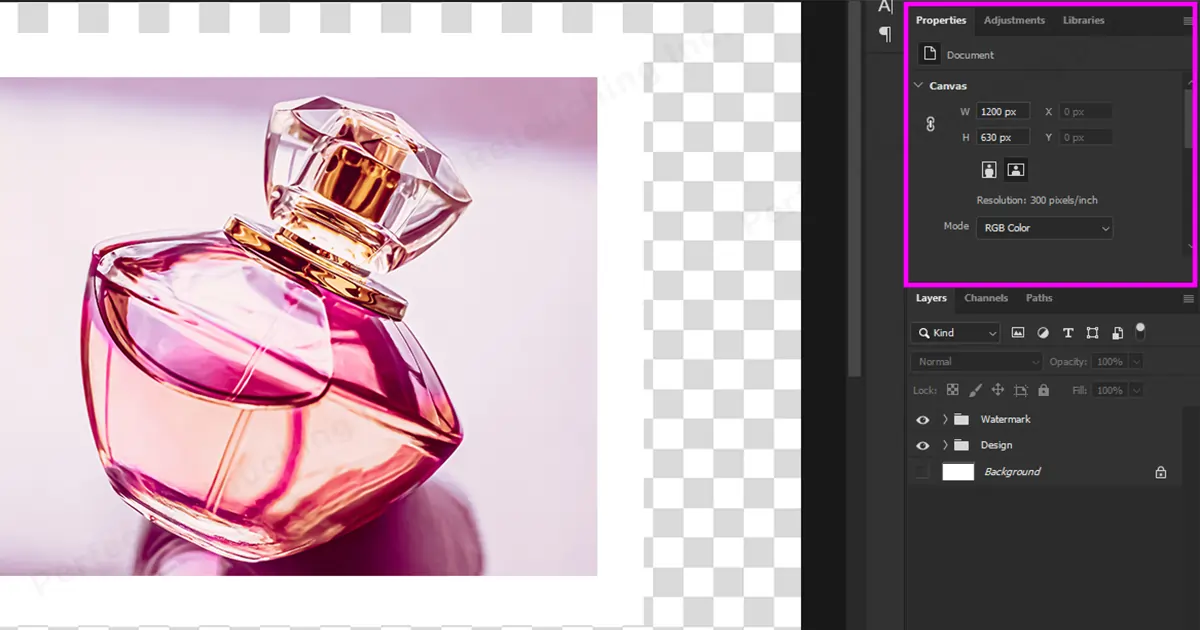
Metoda 3: Użyj narzędzia Kadruj, aby zwiększyć rozmiar płótna
- Kliknij narzędzie Przytnij lub klawisz „C” w pasku narzędzi.
- Kliknij stronę obrazu, który chcesz powiększyć, i przeciągnij go. Możesz powiększyć rozmiar płótna z dowolnej strony.
- Kliknij Enter. Twój rozmiar płótna powiększył się.
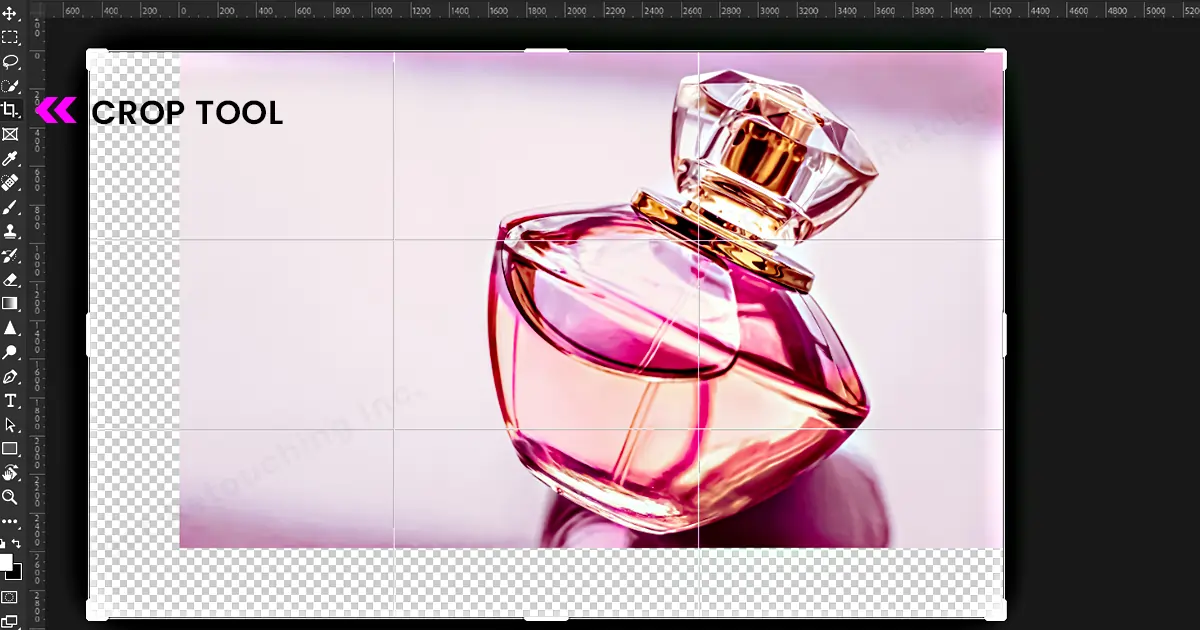
Użyj narzędzia Kadrowanie, aby zmniejszyć rozmiar płótna
Sposób, w jaki możesz zwiększyć rozmiar płótna za pomocą narzędzia do przycinania, możesz także za jego pomocą zmniejszyć rozmiar płótna. Po prostu dodaj preferowany współczynnik z paska przycinania (pod paskiem menu).
- Wybierz narzędzie Przycinanie — wybierz współczynnik z wstępnie ustawionych proporcji.
- Lub Dostosuj stosunek z pola wysokości i szerokości.
Uwaga: po dostosowaniu na obrazie pojawią się poziome i pionowe linie. Dzięki liniom będziesz w stanie zrozumieć, ile obszaru zostanie przycięte na obrazie. - Gdy jesteś zadowolony, kliknij Enter.
- Można to również cofnąć za pomocą Ctrl+Z.
Uwaga: dopóki go nie zapiszesz, możesz bez obaw przycinać obraz.
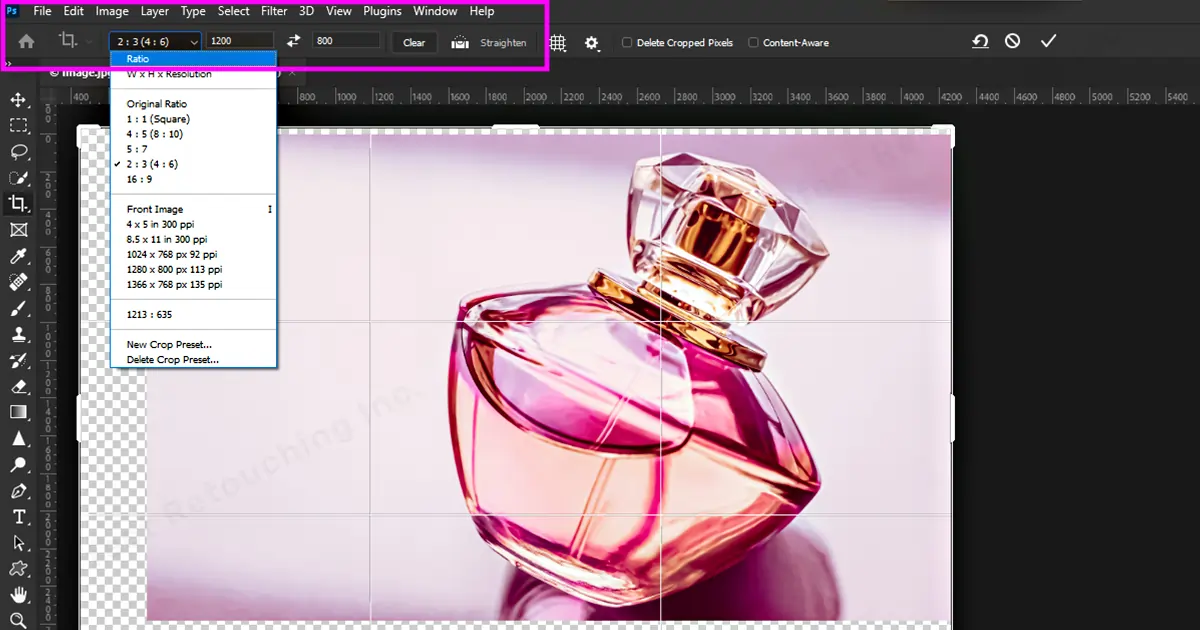
Metoda 4: Rozciągnij płótno równomiernie wokół zdjęcia
Z paska menu wybierz opcję Obraz>Rozmiar płótna.
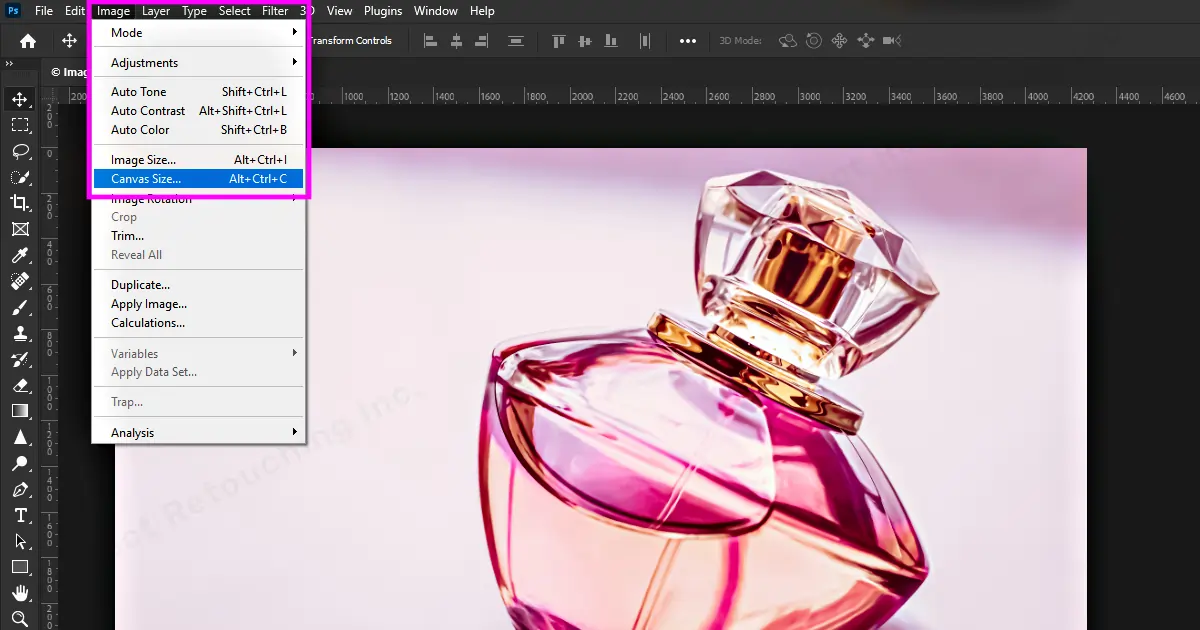
Pojawi się okno dialogowe rozmiaru płótna — kliknij Względny.
Wypełnij sekcje Wysokość i Szerokość żądanymi wymiarami.
W sekcji Kotwica, jeśli potrzebujesz obrazu pośrodku, trzymaj kotwicę pośrodku.
Jeśli chcesz zwiększyć rozmiar płótna w górę, w dół lub na boki, kliknij strzałki, aby stworzyć miejsce. Takie jak kliknięcie środkowej strzałki z pierwszego wiersza spowoduje utworzenie miejsca w dolnym wierszu.
Kliknij OK. Rozmiar płótna o zmienionym rozmiarze jest gotowy.
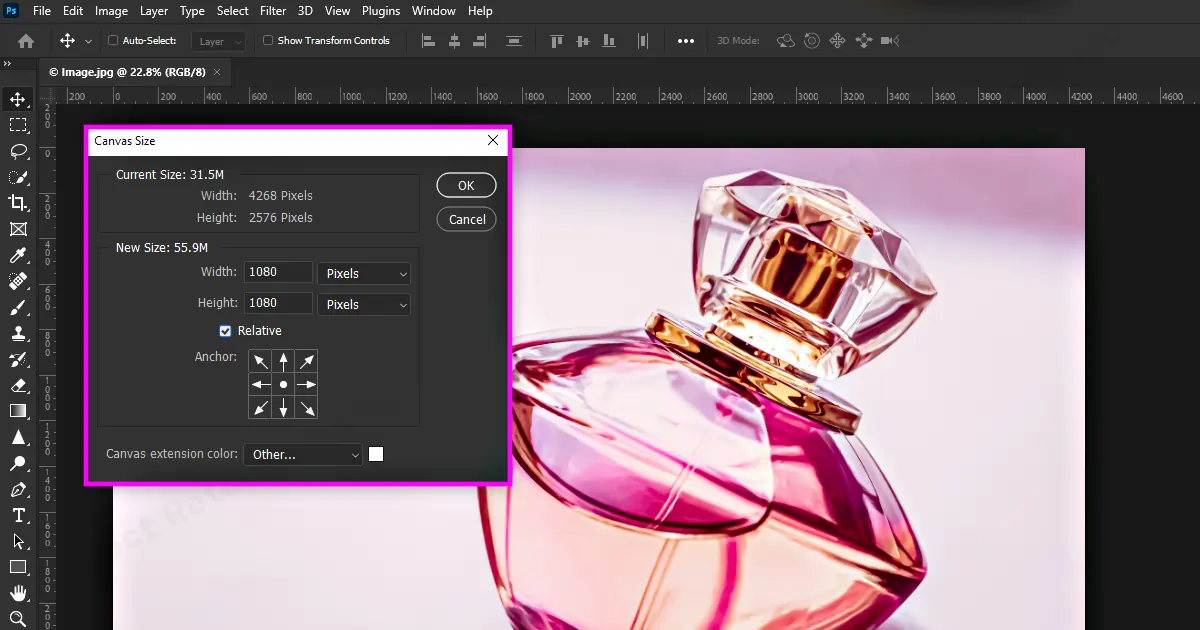
Metoda 5: Umieść tekst w rozszerzonym obszarze roboczym
Kiedy jesteś edycja zdjęć, Twój klient może poprosić o umieszczenie tekstu na zdjęciu. Jeśli jednak tekst nie wygląda dobrze lub atrakcyjnie na zdjęciu, możesz powiększyć rozmiar płótna i ustawić tam obraz. Oto jak umieścić tekst w rozmiarze płótna.
- Przejdź do menu Obraz>Rozmiar płótna.
- Kliknij Względny - Ustaw swoje pomiary w wysokości i szerokości.
- Jeśli potrzebujesz tylko zwiększyć szerokość lub wysokość, ustaw pomiary osobno.
- Wybierz kolor rozszerzonego obramowania z koloru rozszerzenia płótna. Kliknij OK.
Wybierz narzędzie tekstowe — napisz tekst — kliknij narzędzie Przenieś — kliknij tekst i umieść go na rozszerzonym płótnie. Kliknij Enter.
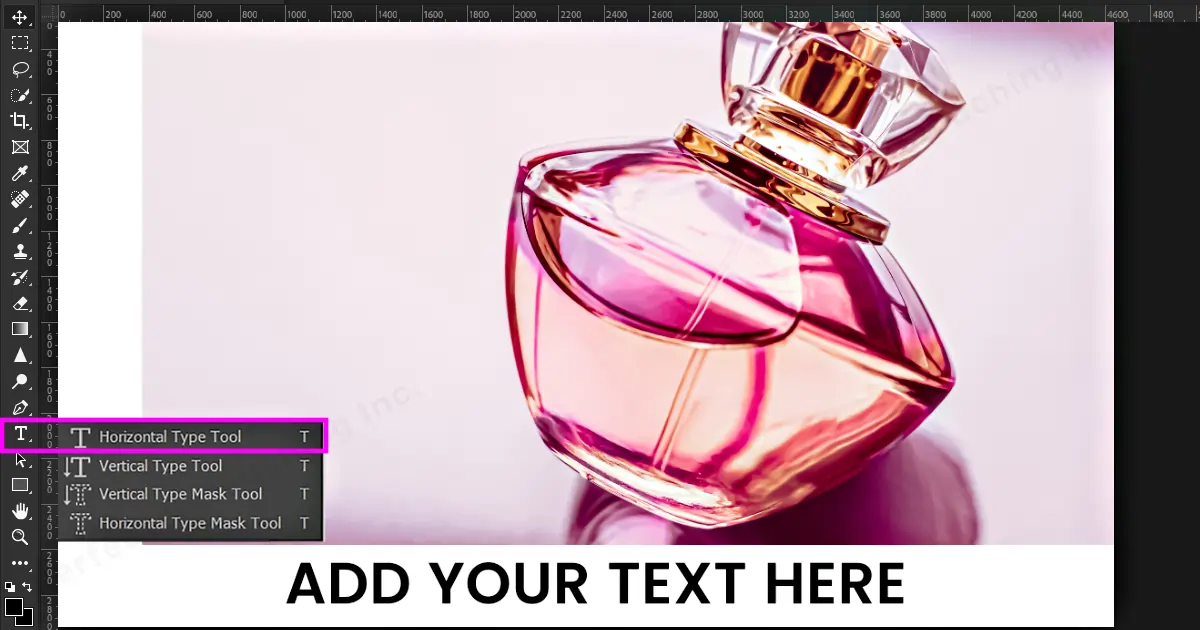 Na obrazie widać, że wokół zdjęcia znajdują się ramki. Jeśli chcesz je usunąć, zrób to.
Na obrazie widać, że wokół zdjęcia znajdują się ramki. Jeśli chcesz je usunąć, zrób to.
Przejdź do Obraz>Przytnij.
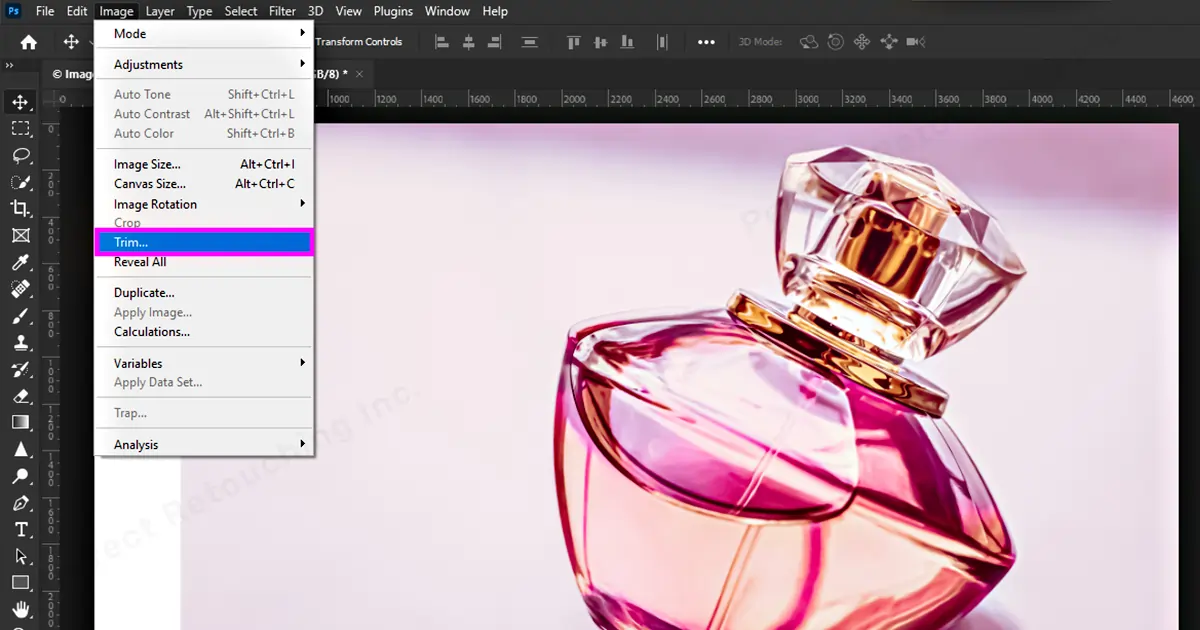
- Pojawi się okno dialogowe Przytnij. W sekcji Przytnij kliknij boki, które chcesz przyciąć. Na przykład chcę odciąć górną, lewą i prawą stronę. Więc usunąłem tylko prawy dolny znak.
Kliknij OK. Pomyślnie dodałeś tekst do rozszerzonego płótna.
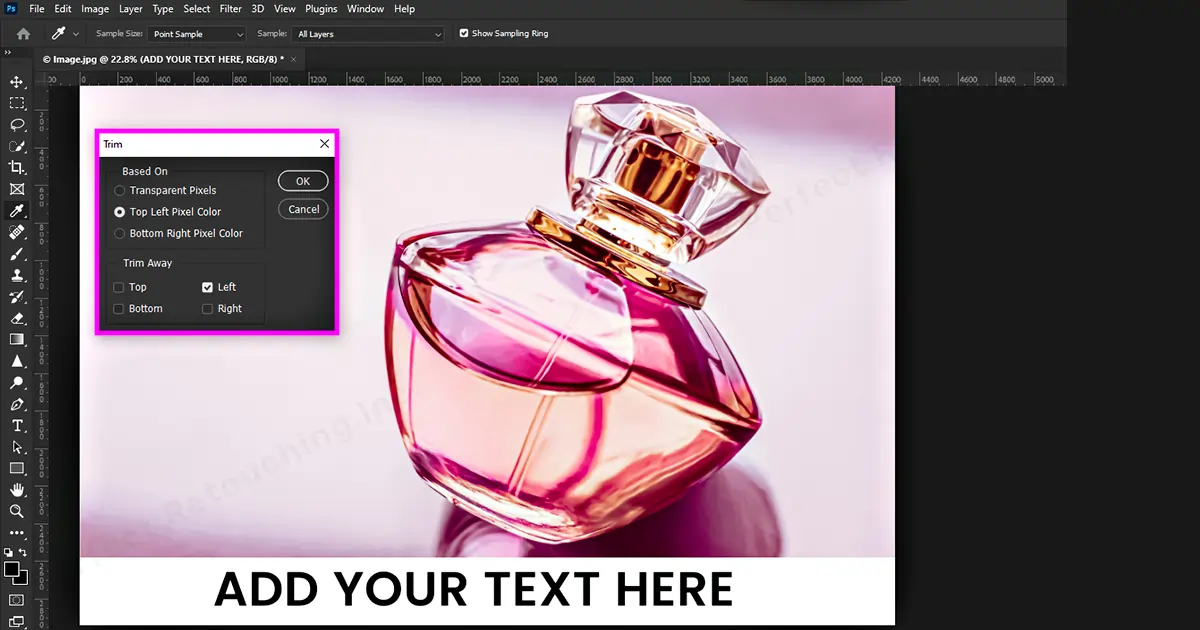
Zamknięcie
Jak to było? Łatwe, prawda? Mam nadzieję, że mój samouczek dotyczący zmiany rozmiaru płótna w Photoshopie był pomocny. Istnieje więcej sposobów na zmianę rozmiaru płótna, ale pokazałem ci najłatwiejsze metody. Wypróbuj, przećwicz, a będziesz mógł zmienić rozmiar płótna w ciągu kilku minut.
A jeśli potrzebujesz profesjonalnej pomocy w zwiększeniu lub zmniejszeniu rozmiaru płótna na zdjęciach, skorzystaj z naszej edycja zdjęć produktowych serwis do edycji zdjęć. Zawsze chętnie pomożemy.
 Polish
Polish Arabic
Arabic Danish
Danish Dutch
Dutch English
English Finnish
Finnish French
French German
German Hebrew
Hebrew Italian
Italian Japanese
Japanese Norwegian
Norwegian Portuguese
Portuguese Spanish
Spanish Swedish
Swedish Russian
Russian










