Najłatwiejszy sposób na przerobienie kogoś na zdjęcie w Photoshopie
Chcesz w Photoshopie nadać osobie fantazyjne tło, aby stworzyć zabawny lub piękny obraz? A może przegapiłeś rodzinne zdjęcie i chcesz wstawić się naturalnie? Jesteś we właściwym miejscu. W tym samouczku dotyczącym programu Adobe Photoshop pokażę ci niesamowity sposób, jak w Photoshopie kogoś umieścić na zdjęciu i umieścić go w naturalny sposób, tak jak był tam od początku. Bez zbędnych ceregieli, zaczynajmy!
Jak w 5 krokach przerobić kogoś na zdjęcie w Photoshopie
Wykonaj 5 kroków krok po kroku i pomyślnie przekształć osobę w zdjęcie.
Wybierz odpowiednie zdjęcie w Photoshopie
Nie byle jakie zdjęcie będzie działać do edycji zdjęć. Musisz znaleźć taki, który wygląda dobrze dopasowany do obrazu. Na przykład chcesz dodać babcię do zdjęcia rodzinnego, ale jej strój lub postawa muszą pasować do zdjęcia lub przenosić zdjęcie, które wygląda na zbyt stare, aby je umieścić. Dlatego wybierając osobę do Photoshopa na innym tle, należy o tym pamiętać.
- Poza. Aby pozycja osoby wyglądała realistycznie, musi pasować do klimatu obrazu. Na przykład, jeśli chcesz poddać Photoshopowi osobę odpoczywającą na sofie, pozycja musi obejmować pozycję siedzącą lub leżącą, aby pasowała do ustawień obrazu.
- Lokalizacja. W zależności od lokalizacji należy wykonać pozę i stylizację. Na przykład chcesz w Photoshopie zrobić zdjęcie przed Wieżą Eiffla. Tak więc stylizacja może być wakacyjną stylizacją z sukienką pasującą do widoku.
- Oświetlenie. Jeśli wybrany obraz pasuje do oświetlenia tła, jest świetny. Można jednak również naprawić oświetlenie za pomocą podstawy edycji zdjęć. Jeśli więc poza i styl danej osoby pasują do tła, możesz zignorować oświetlenie do czasu postprodukcji.
Przetnij osobę
Przejdźmy teraz do akcji. Zacznijmy fotografia po obróbce przerobić osobę na zdjęcie w Photoshopie. Najpierw wybierzemy osobę na istniejącym obrazie.
Przejdź do paska narzędzi - Wybierz narzędzie Zaznaczanie obiektów lub kliknij Shift+w - Wybierz temat z opcji narzędzia. Photoshop automatycznie wybierze temat. Jednak wybór może nie wyglądać na dopracowany, dlatego musimy go udoskonalić.
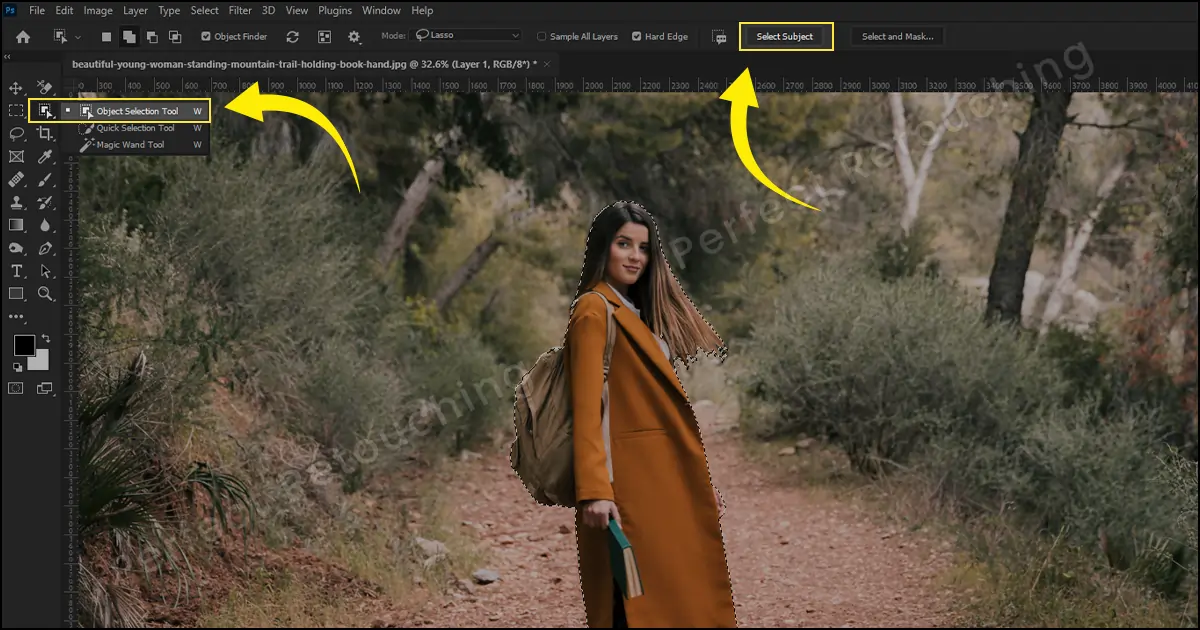
Aby zawęzić krawędzie, wybierz opcję „zaznacz i zamaskuj”. Pojawią się niektóre opcje. Zwiększ promień do 1 piksela, wtapianie do 4.5 do 5 pikseli i kontrast do 35–40%. Zaznacz także kolory odkażania i wybierz wyjście do - nowej warstwy z maski warstw. Krawędzie będą wyglądać gładko. Przejdźmy teraz do kolejnej części.

Połącz zdjęcia
Teraz musimy połączyć zdjęcia. Przejdź do panelu warstw i wybierz zamaskowaną warstwę. Z paska narzędzi wybierz narzędzie do przenoszenia lub kliknij V. Przesuń kursor na osobę, kliknij i przeciągnij ją na kartę, w której chcesz umieścić obraz. Nie zwalniaj kursora, dopóki nie umieścisz go w żądanej zakładce.
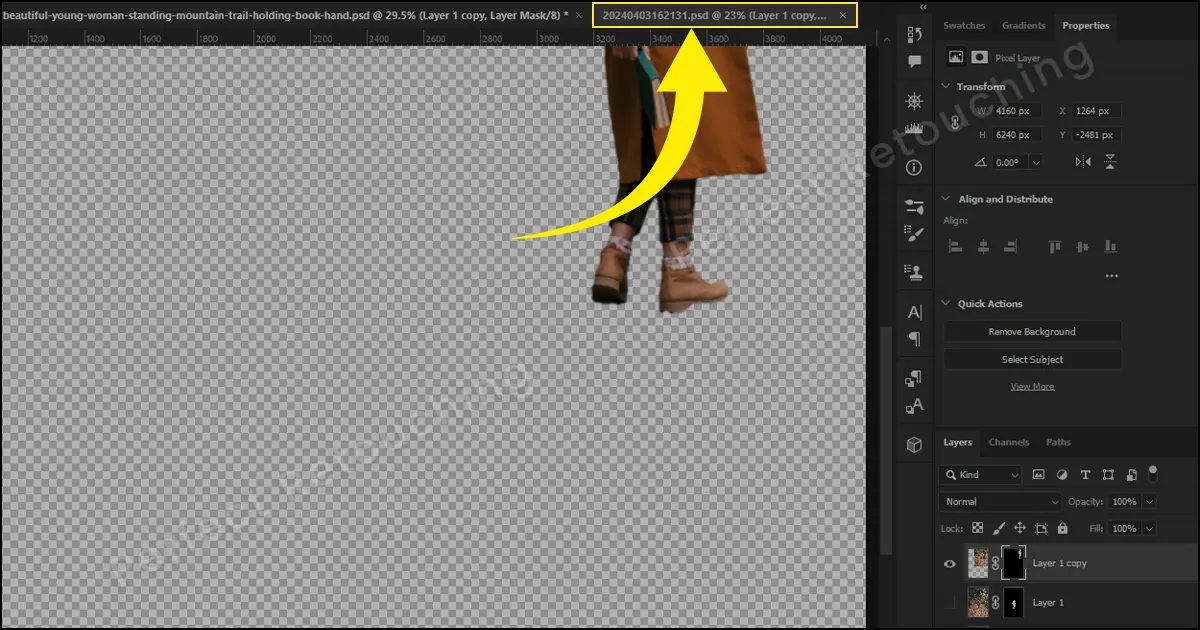
Dostosuj kolory, oświetlenie i rozmiar
Aby edycja zdjęć wyglądała realistycznie, musisz poprawić oświetlenie, rozmiar i kolor. Najpierw naprawmy oświetlenie.
Oświetlenie: Jeśli obraz odpowiada miejscu, z którego pochodzi oświetlenie, jest świetnie. Jeśli jednak pozycja osoby nie jest zgodna z kierunkiem oświetlenia, należy odwrócić obraz. Kliknij Ctrl/Cmd+T, aby dokonać swobodnej transformacji. Kliknij obraz prawym przyciskiem myszy i wybierz opcję odwróć w poziomie lub odwróć w pionie, zgodnie z kierunkiem oświetlenia.
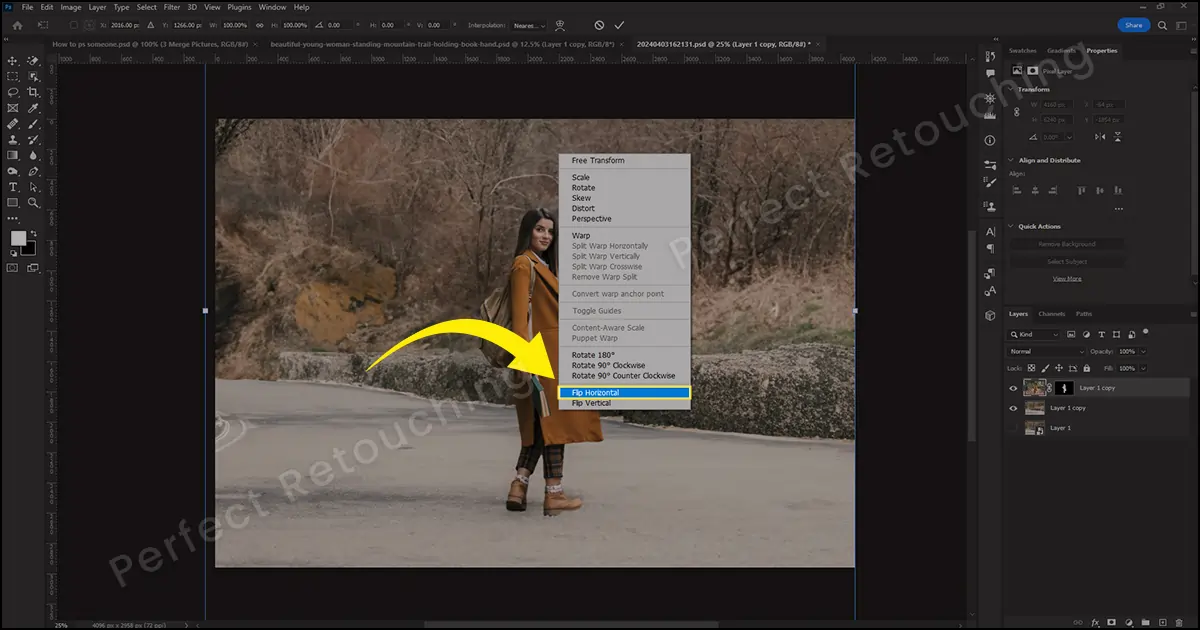
Rozmiar: Jeśli osoba na zdjęciu grupowym lub w tle wygląda na większą, musisz to naprawić. Kliknij i przytrzymaj klawisz Alt i przewiń w dół. Nad obrazem zobaczysz kilka uchwytów. Uchwyty są połączone z osobą. Zmniejsz rozmiar, zmniejszając uchwyty i dopasowując ustawienia osób i tła. Teraz kliknij na obrazek i przesuń osobę tam, gdzie chcesz.

Kolory: Pozostaw wybraną maskę warstwy. Przejdź do paska menu - wybierz opcję Filtry > Filtry neuronowe. Po prawej stronie pojawi się okienko. Włącz Harmonizację. Wybierz warstwę. W obszarze Wybierz warstwę dostępne są dwie opcje – Warstwa 1 i Warstwa tła. Wybierz warstwę tła. Kolory zostaną natychmiast zmienione.
Jeśli jednak kolory wydają się zbyt intensywne i nie pasują do ustawienia, zmniejsz intensywność i zwiększ jasność. Zwiększaj i zmniejszaj obie opcje, aż zdjęcie w Photoshopie będzie wyglądać naturalnie przy przeniesionym ustawieniu. Kliknij OK.
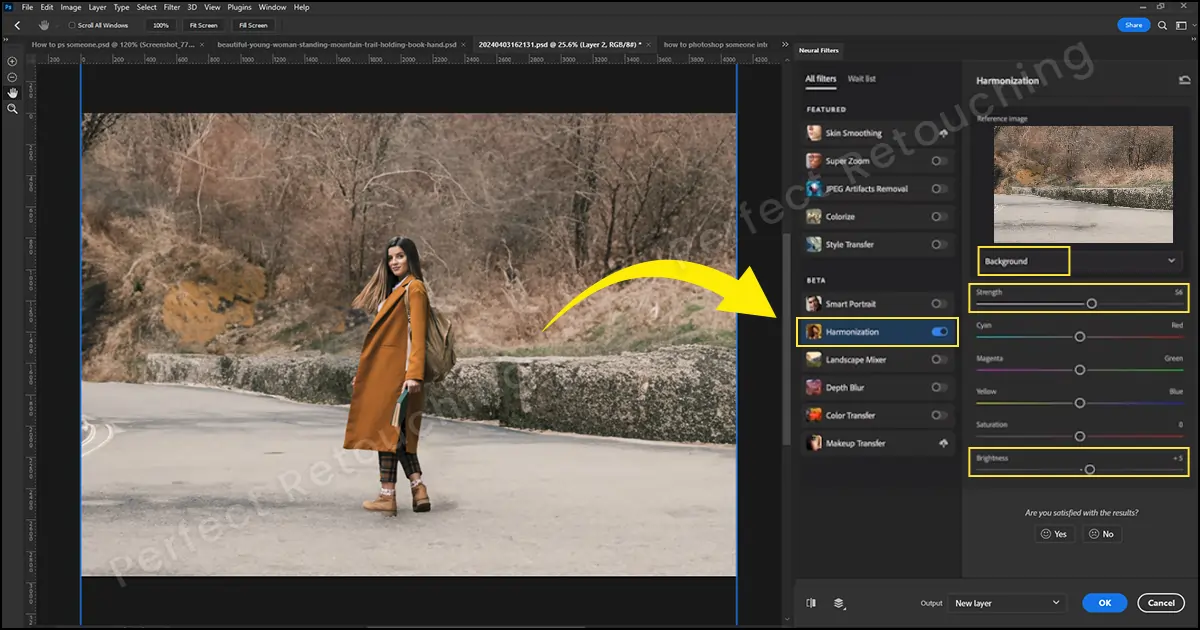
Dodaj cienie dla realizmu
Musisz dodać cień, aby pokazać, że dana osoba naturalnie pojawiła się na obrazie. Jakiego rodzaju cienia jednak użyć?
Istnieją trzy rodzaje cieni. Naturalny cień, cień i cień odblaskowy. Naturalny cień powstaje, gdy światło pada na obiekt i jest rzucane na powierzchnię za produktem/osobą. Cień jest wykonany przez człowieka i zwykle pokazuje efekt światła słonecznego. Odwzorowuje cień słońca świecącego nad obiektem, tworząc cień bezpośrednio pod obiektem. Wreszcie odblaskowy cień tworzy odbicie obiektu na błyszczącej powierzchni. Często stosuje się cienie odblaskowe usługi profesjonalnego retuszu biżuterii.
Dla lepszego zrozumienia wyjaśniłem trzy rodzaje cieni. Jednak podczas fotografowania osoby należy użyć „cienia”, ponieważ tworzy on cień bezpośrednio pod obiektem. Przejdź do panelu warstw i wybierz przyciętą warstwę. Wybierz opcję Fx > Cień.
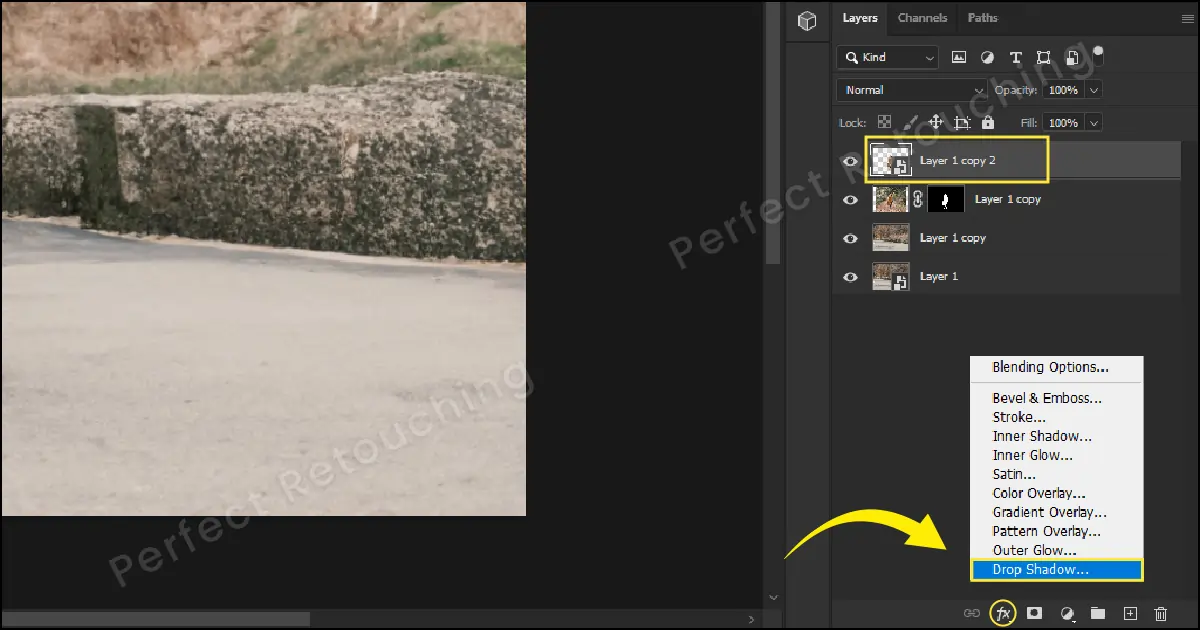
Za tą osobą pojawił się cień, więc musisz go naprawić, aby wyglądał realistycznie. Odpowiednio zwiększ rozmiar, aby zmiękczyć cień.
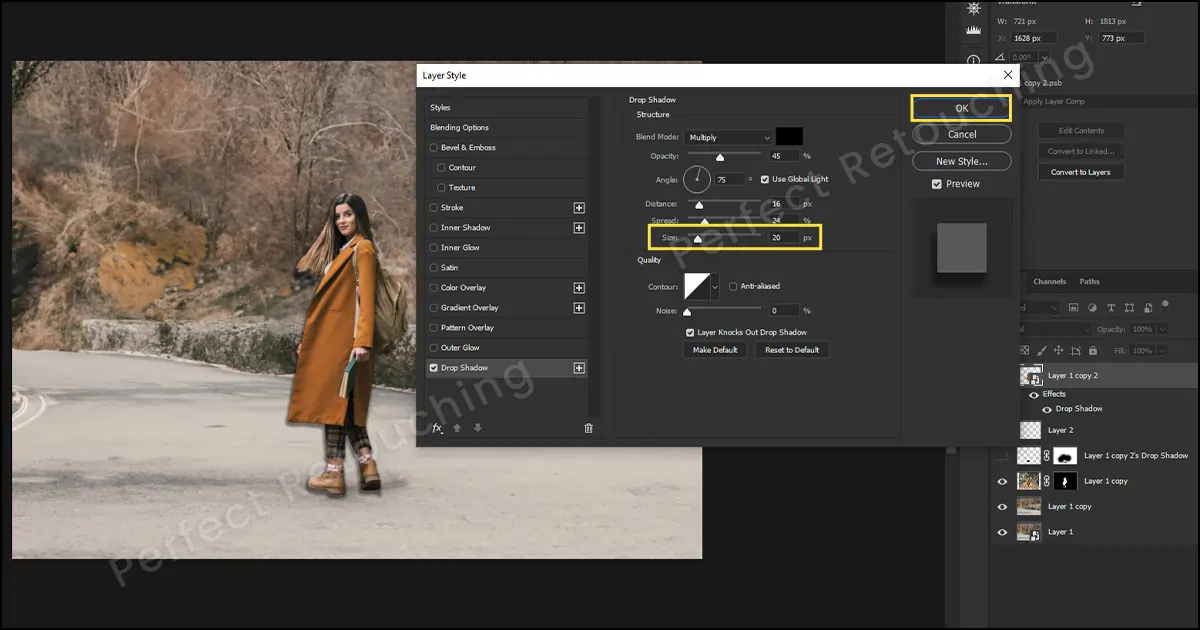
Kliknij warstwy prawym przyciskiem myszy „Efekty” i wybierz opcję Utwórz warstwę z okna. Pod warstwą ułożona zostanie kolejna warstwa. Wybierz warstwę cienia i naciśnij Ctrl/Cmd + T, aby dokonać swobodnej transformacji.
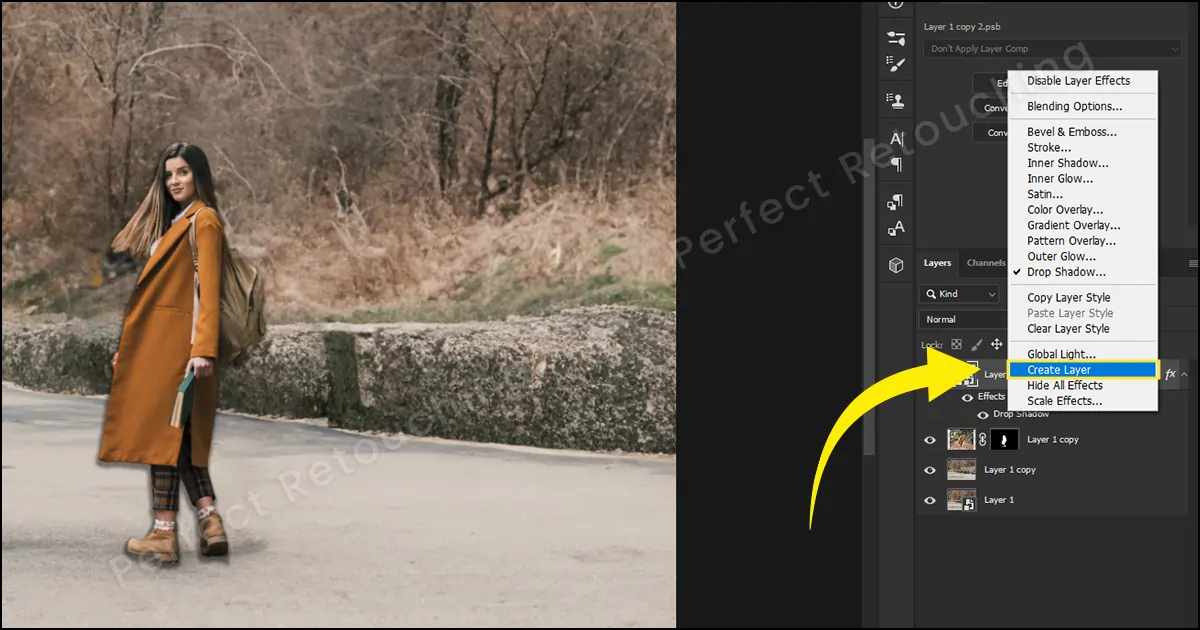
Przeciągnij cień w odpowiednie miejsce. W zależności od kierunku oświetlenia należy umieścić cień. Jeśli światło pada z prawej strony, cień przesunie się nieco w lewo, a jeśli światło pada z lewej strony, cień przesunie się nieco w prawo.
Po umieszczeniu cienia przeciągnij go prosto w dół. Kliknij prawym przyciskiem myszy i wybierz z pola opcję „Pochyl”. Jeśli położenie cienia nie odpowiada zaznaczeniu, zmień położenie. Możesz także wyszukiwać w Google, aby zobaczyć, jak cienie wyglądają w różnych warunkach pogodowych i sytuacjach.
Jeśli cień nadal wygląda ostro, wybierz polecenie Filtr > Rozmycie > Rozmycie gaussowskie. Pojawi się pole rozmycia gaussowskiego. Zwiększ liczbę promieni, aż będzie wyglądać naturalnie. Kliknij OK. Ostatnim krokiem w celu uzyskania realistycznego, miękkiego cienia jest zmniejszenie krycia, aż będzie pasować do ustawienia.
Ostateczny obraz:

Zamknięcie
Nauczenie się, jak w Photoshopie kogoś umieścić na zdjęciu, jest nieco trudne, ponieważ musisz użyć wielu narzędzi do edycji, aby przerobić osobę na Photoshop. Jednak po kilku próbach będzie to bułka z masłem. Zachowaj więc cierpliwość i postępuj zgodnie z samouczkiem programu Photoshop, aby edytować zdjęcie.
Na koniec, jeśli uważasz, że proces ten jest bardzo skomplikowany w nauce, możesz skorzystać z naszego profesjonalna usługa retuszu urody. Nasi retuszerzy są wysoce profesjonalni. Dbamy o zachowanie Twoich wspomnień i dostarczamy najlepszy obraz po pełnym procesie kontroli jakości. Nie musisz wierzyć moim słowom. Wyślij nam bezpłatną wersję próbną i sam sprawdź jakość obrazu.
 Polish
Polish Arabic
Arabic Danish
Danish Dutch
Dutch English
English Finnish
Finnish French
French German
German Hebrew
Hebrew Italian
Italian Japanese
Japanese Norwegian
Norwegian Portuguese
Portuguese Spanish
Spanish Swedish
Swedish Russian
Russian










