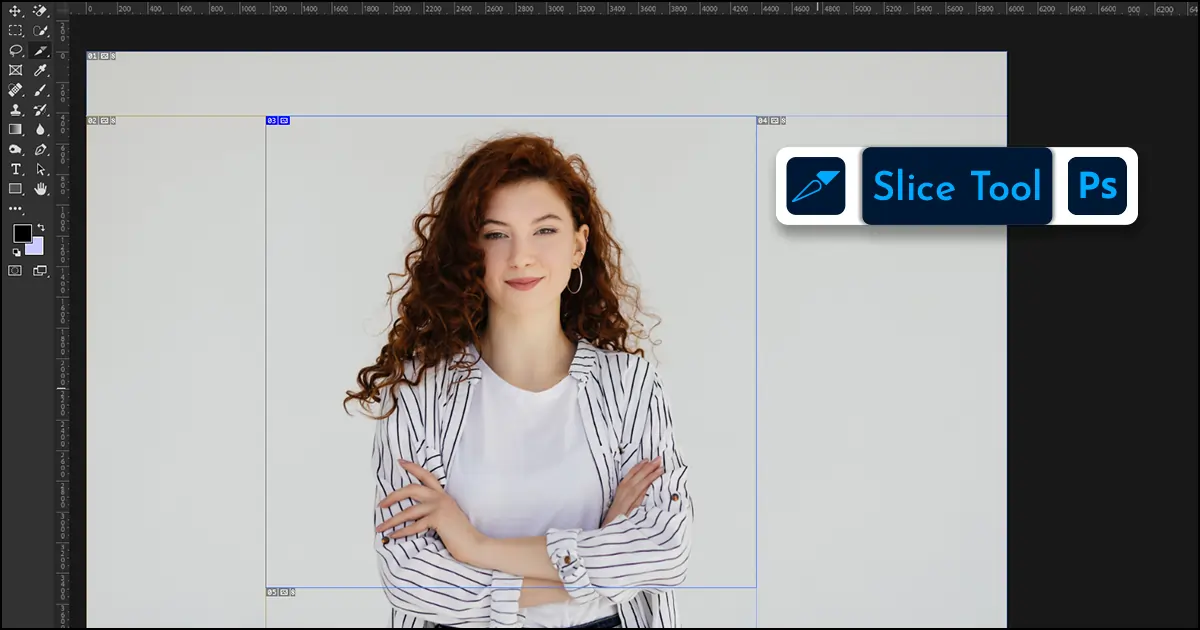Jak eksportować plasterki w Photoshopie (oddzielne i wielokrotne)
Załóżmy, że masz duży plik obrazu i musisz zapisać określoną część. Jak go wyciąć i wyeksportować, nie uszkadzając innych obszarów? Używasz narzędzia do przycinania lub narzędzia Lesso? Skoro już tu jesteś, pozwól, że opowiem Ci niesamowity sposób. Jeśli chcesz pokroić obraz w Photoshopie na mniejsze pliki i wyeksportować dowolne podzielone części, użyj narzędzia Krojenie. Powiem ci dwa sposoby eksportowania plasterków w Photoshopie i zapisywania oddzielnych i wielu sekcji razem.
Gdzie jest narzędzie Plasterek w Photoshopie?
Nie można bezpośrednio znaleźć narzędzia wycinania na pasku narzędzi wprowadzaj podstawowe zmiany w zdjęciach. Kliknij prawym przyciskiem myszy narzędzie Kadrowanie i wybierz narzędzie Plasterek z wyświetlonych opcji. Możesz także użyć klawisza skrótu „C”, a narzędzie Plasterek zostanie wybrane automatycznie.
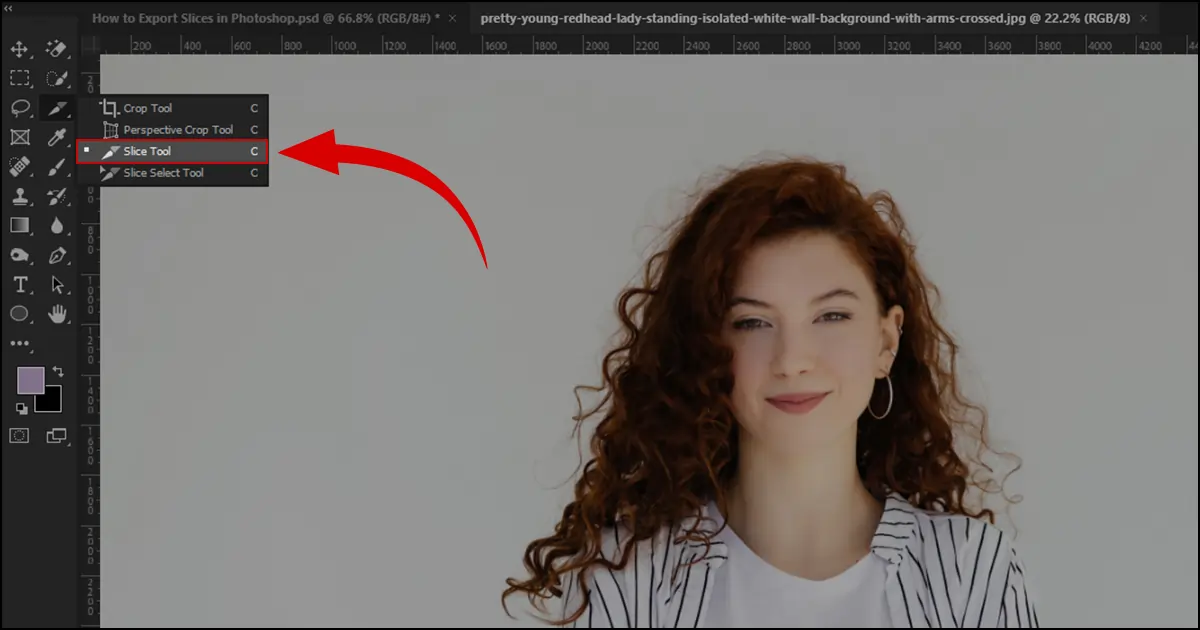
Jak eksportować plasterki w Photoshopie: najprostsza metoda
Wiele osób nie wie o narzędziu Photoshop do krojenia. Jest to jednak przydatne narzędzie do dzielenia obrazów na różne kształty. Zobaczmy dwa sposoby eksportowania plasterka w Photoshopie.
Jak pokroić obrazy w Photoshopie: 2 sposoby
Najpierw przyjrzyjmy się procesowi dzielenia obrazu za pomocą narzędzia plasterek. Jednak w obu procesach upewnij się, że zduplikuj warstwę aby zachować bezpieczeństwo oryginalnego pliku.
1. Ręczne krojenie
Wybierz narzędzie Plasterek. Przejdź do opcji Styl, kliknij strzałkę i wybierz z opcji opcję „Normalny”.
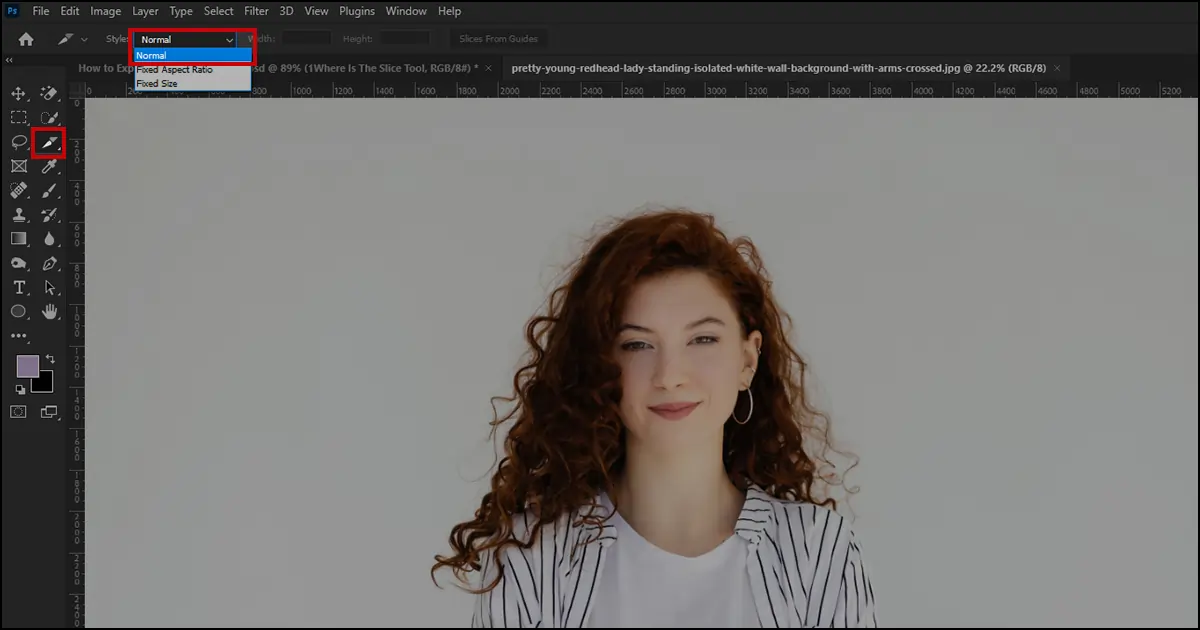
Narysuj przycięcie w sekcji, którą chcesz pokroić. Ręcznie wycięta część jest oznaczona kolorem niebieskim, a reszta obrazu zostanie wypełniona szarymi, automatycznie wygenerowanymi plasterkami. W zależności od rozmiaru obrazu zostaną utworzone automatycznie wygenerowane plasterki, np. 3,4,5 itd. Jeśli powiększysz i sprawdzisz, zobaczysz, że wszystkie plasterki są ponumerowane. Jeśli wiesz, jak bardzo chcesz edytować zdjęcia biżuterii, wypróbuj tę metodę. Możesz ręcznie przyciąć dowolną część i wyeksportować ją.
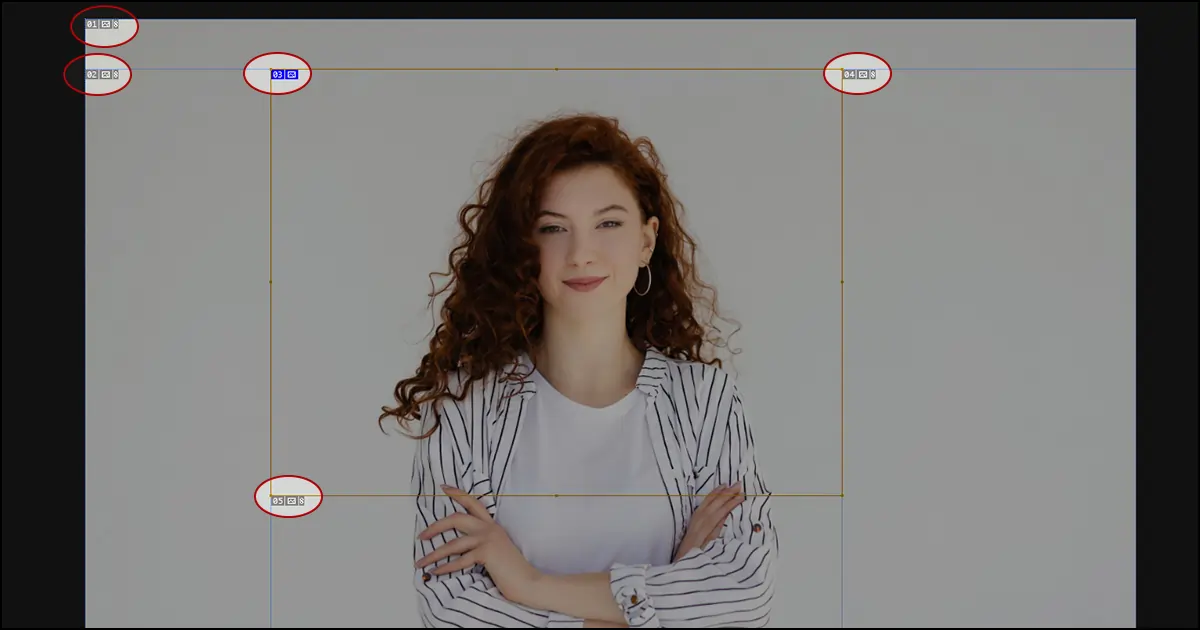
2. Podziel na warstwy
Jeśli grafika znajduje się na różnych warstwach, możesz podzielić sekcje na podstawie warstw.
- Przejdź do panelu warstw – Wybierz warstwę, którą chcesz pokroić w Photoshopie – Wybierz warstwę z paska menu> Nowy plasterek oparty na warstwie – Wybrana warstwa zostanie pocięta.
- Jak zrozumieć, czy warstwa została pokrojona, czy nie? Jeśli na warstwie pojawi się niebieska linia, wszystko jest gotowe.
- Jeśli chcesz podzielić więcej warstw, postępuj w ten sam sposób.
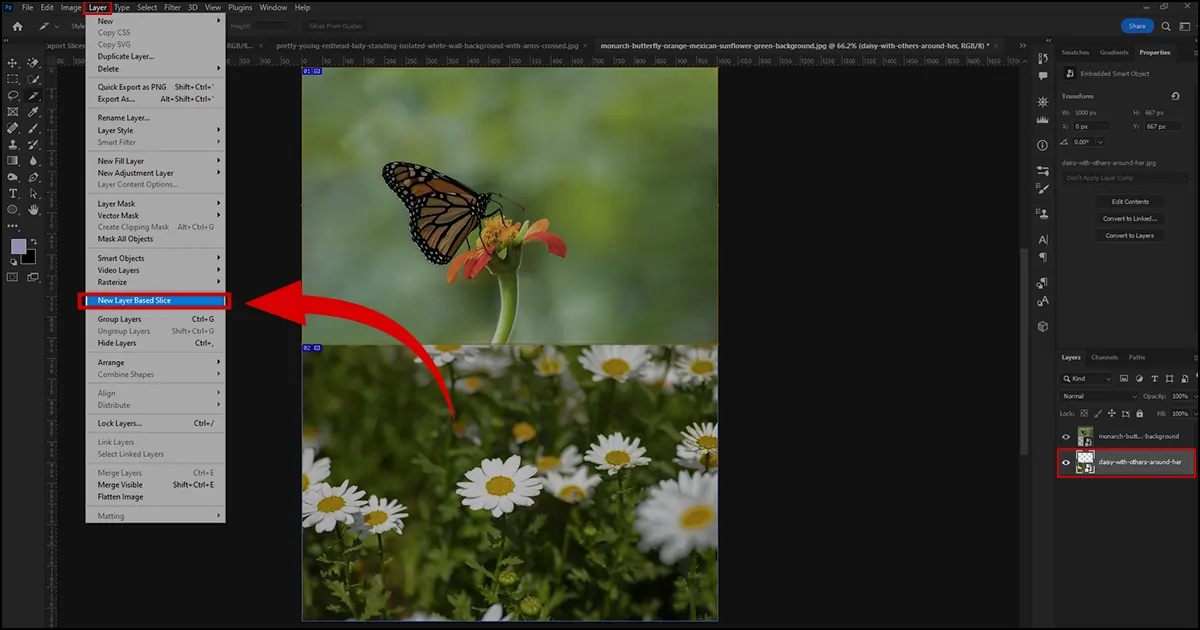
Jak zapisywać plasterki w Photoshopie
Skończyłeś wycinanie w Photoshopie? Nadszedł czas na zapisanie/wyeksportowanie plasterków w Photoshopie. Możesz zapisać plasterki osobno lub wiele części jednocześnie.
Jak w Photoshopie zapisać plasterki jako osobne obrazy
Kliknij opcję Plik > Eksportuj > Zapisz dla Internetu.
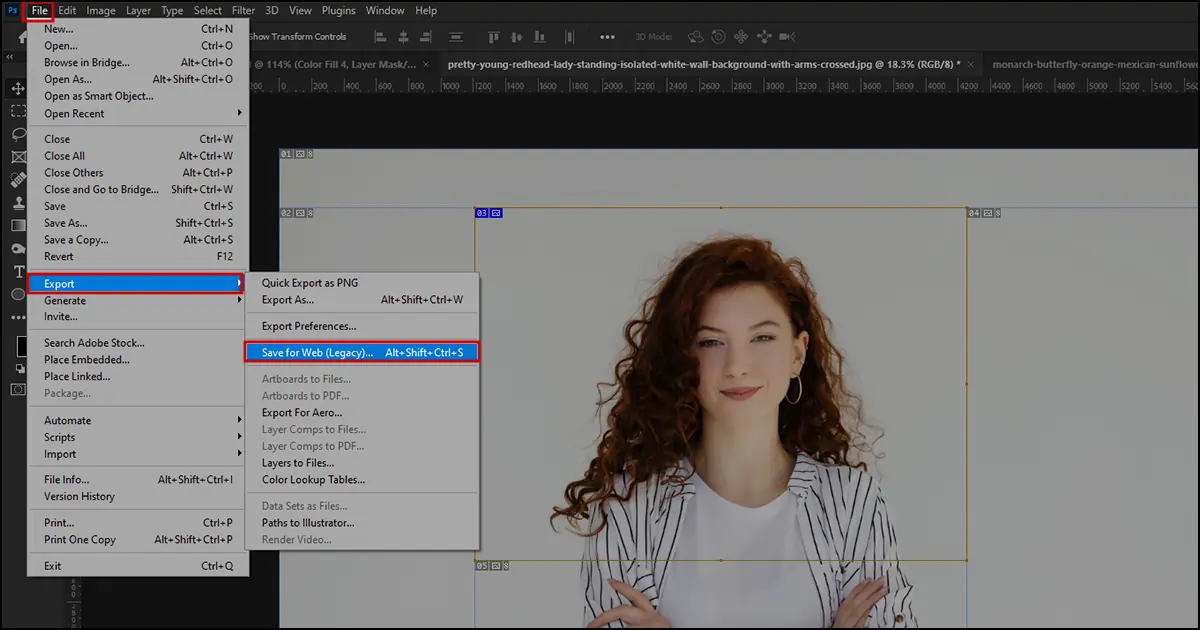
Pojawi się okienko Zapisz dla Web Boxa. Wycinek obrazu zostanie podświetlony. Jeśli chcesz wyeksportować podświetloną sekcję. Kliknij Zapisz.
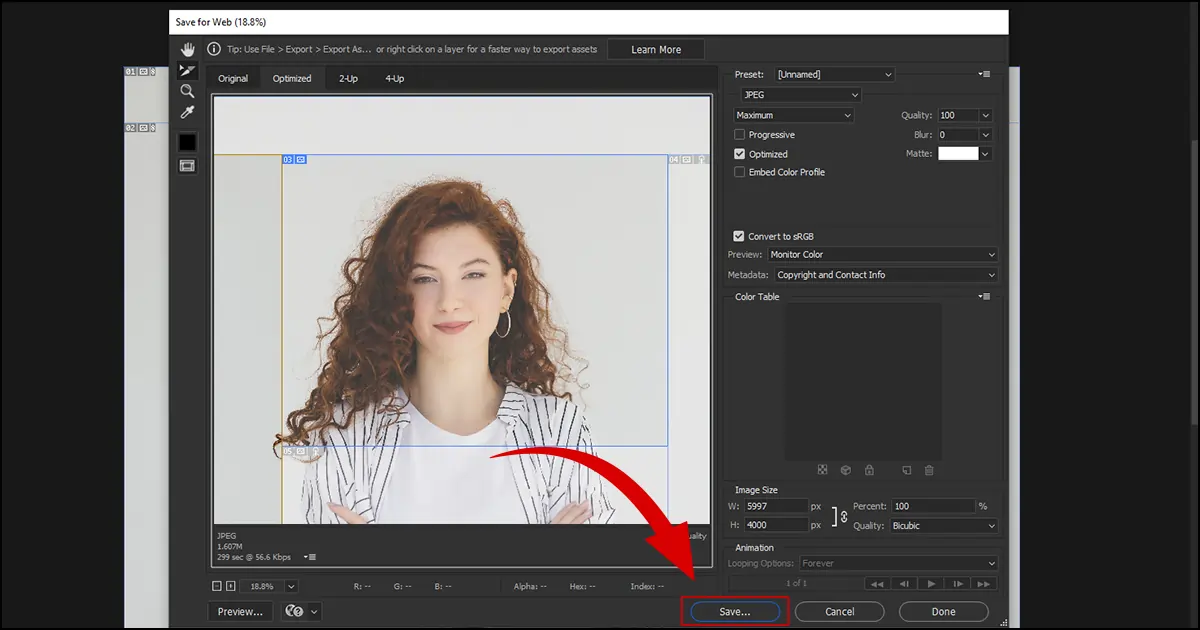
Pojawi się kolejne okno o nazwie Zapisz zoptymalizowane jako. Wpisz nazwę pliku. Ustaw Format na „Tylko obrazy”, a Plasterki na „Wszystkie plasterki użytkownika”. Kliknij Zapisz.
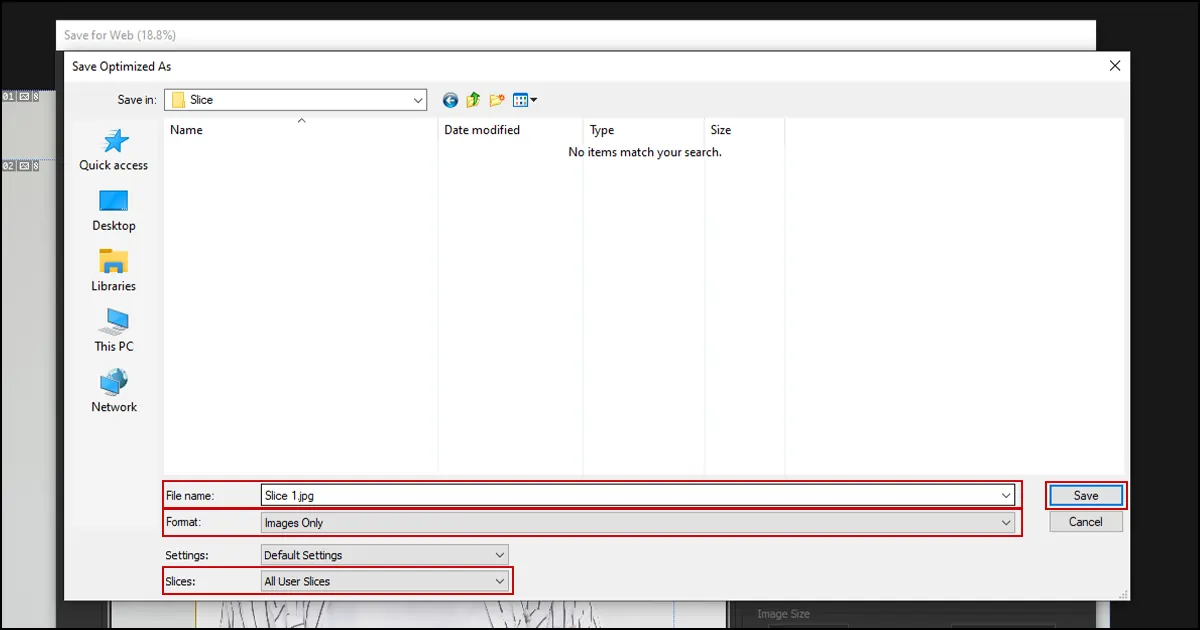
Wyeksportowany obraz zostanie zapisany w folderze. Po dwukrotnym kliknięciu pojawi się osobny obraz.
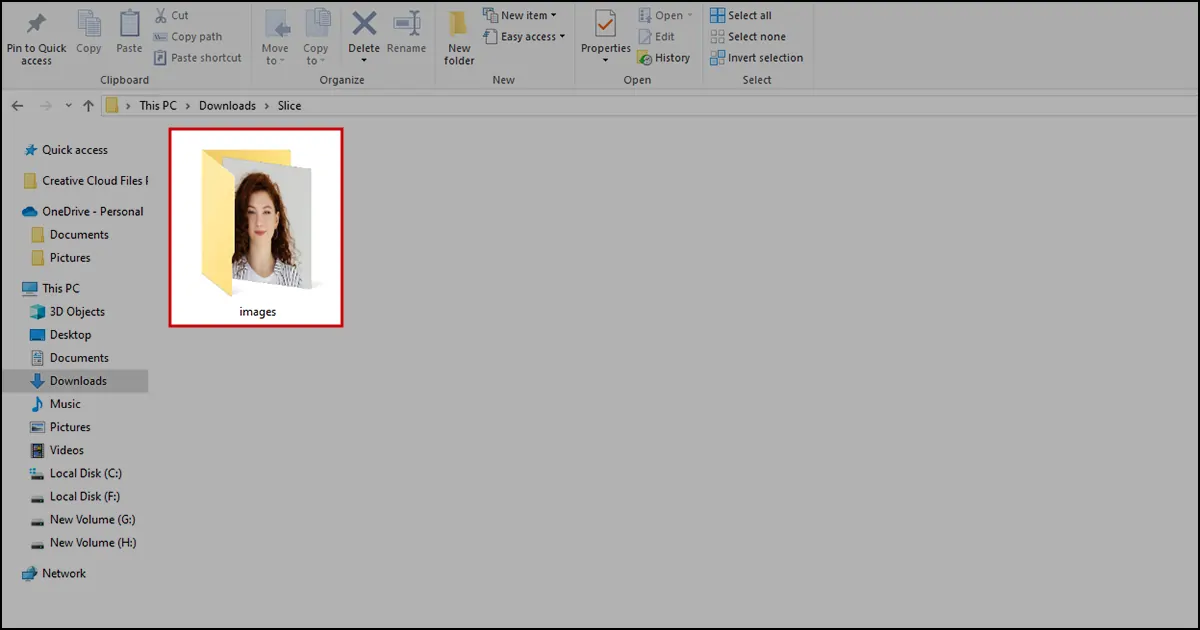
Jak wyeksportować wiele plasterków na raz
Wybierz polecenie Plik > Eksportuj > Zapisz dla Internetu. Pojawi się okno Zapisz dla Internetu. Najpierw kliknij jeden plasterek. Następnie kliknij i przytrzymaj Shift + kliknij plasterki, które chcesz wyeksportować. Wszystkie wybrane plasterki zostaną podświetlone. Kliknij Zapisz.
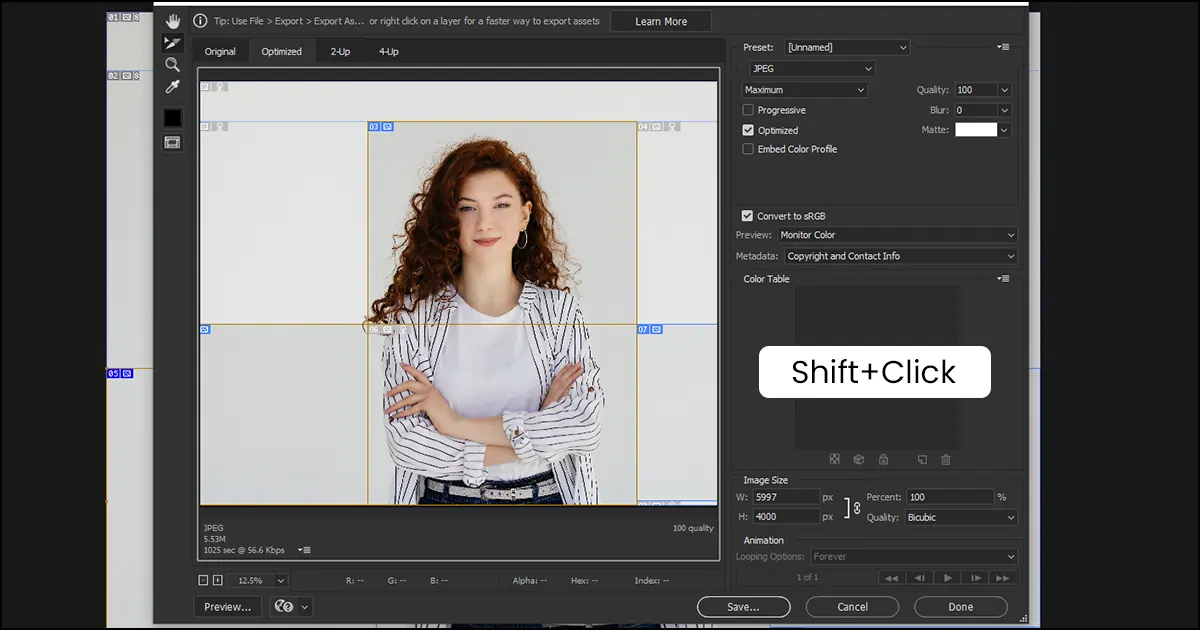
Wpisz nazwę pliku, np. „Eksportowane obrazy”, Format – Tylko obrazy i Plasterki – Wybrane plasterki. Kliknij „Zapisz”, a wszystkie wybrane plasterki zostaną zapisane w formacie pliku.
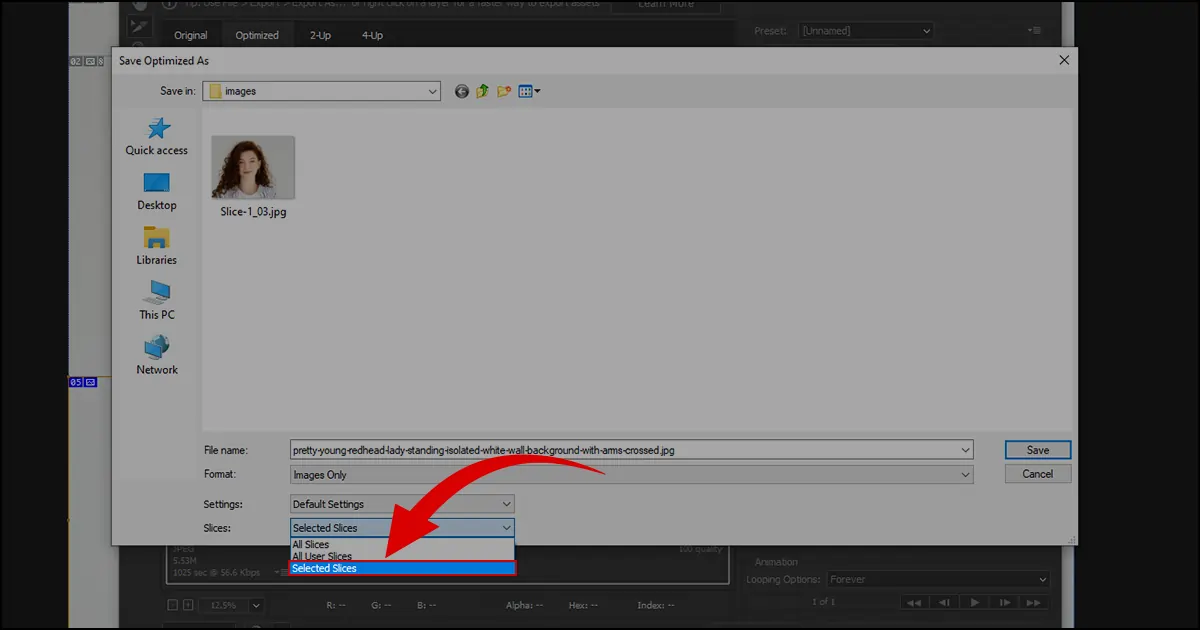
końcowy
Czy udało Ci się pokroić i wyeksportować obrazy, korzystając z naszego samouczka dotyczącego eksportowania plasterków w programie Photoshop? To było łatwe, prawda? Niezależnie od tego, czy zajmujesz się fotografią produktów, zdjęć głowy, biżuterii, czy jakimkolwiek innym niszowym fotografem, wycinanie obrazów w Photoshopie zawsze pomoże Ci zmniejszyć rozmiar pliku i zapisać potrzebne części. Możesz także wysłać przycięty plik do klientów jako próbkę. Dlatego poćwicz cięcie obrazów za pomocą narzędzia do wycinania, a wkrótce będziesz mógł zapamiętać ten proces bez konieczności przeglądania samouczka.
Na koniec, jeśli potrzebujesz profesjonalnej pomocy przy krojeniu lub retuszowaniu obrazu, skorzystaj z naszej pomocy Usługi retuszowania biżuterii. Zawsze dostarczamy obrazy w najwyższej jakości formie, którą pokochają Twoi klienci. Nie musisz wierzyć moim słowom. Skorzystaj z bezpłatnego okresu próbnego i sam sprawdź jakość. Dbać o siebie!
 Polish
Polish Arabic
Arabic Danish
Danish Dutch
Dutch English
English Finnish
Finnish French
French German
German Hebrew
Hebrew Italian
Italian Japanese
Japanese Norwegian
Norwegian Portuguese
Portuguese Spanish
Spanish Swedish
Swedish Russian
Russian