Profesjonalne porady dotyczące edytowania zdjęć biżuterii w programie Photoshop dla początkujących
Czy kiedykolwiek ci się to przydarzyło? Poszedłeś do centrum handlowego i zobaczyłeś sukienkę i pomyślałeś „hmm… Ta sukienka wygląda ładnie. Ale nie na tyle ładna, żeby mnie uwieść!”. Później zobaczyłeś piękną modelkę lub znaną aktorkę w tej samej sukience i wyglądającą niesamowicie. Potem zacząłeś kwestionować swój osobisty wybór i preferencje. Jeśli tak, to powinieneś!! Nie, żartuję. Nie musisz kwestionować osobistych wyborów i preferencji, ponieważ wszystko zależy od strategii marketingowej. Te incydenty zdarzają się wszędzie, ale jest to bardziej hipnotyzujące, jeśli chodzi o produkty jubilerskie. Więc dzisiaj opowiem ci o kilku profesjonalnych wskazówkach, jak edytować zdjęcia biżuterii w Photoshopie dla początkujących.
Retusz biżuterii to proces edycji mający na celu uwydatnienie piękna biżuterii i usunięcie jej skaz. Może obejmować korekcję kolorów, usuwanie tła, konturowanie kolorów, jasność i kontrast itp.
Czy konieczna jest edycja zdjęć biżuterii?
Istnieje wiele powodów, dla których powinieneś edytować zdjęcia biżuterii. Tu jest kilka…
- Większość produktów jubilerskich jest błyszcząca i odblaskowa. Czasami niemożliwe jest uchwycenie szczegółów i złożonej struktury.
- Możesz osiągnąć doskonałe wykończenie przy bardzo niskich nakładach inwestycyjnych.
- Aby wejść na zatłoczony konkurencyjny rynek, Edycja biżuterii może być doskonałym źródłem do odpowiedniego wyróżnienia się.
- Retusz zdjęć stworzy wartość dla Twojej firmy. Stworzy świadomość marki i reputację.
- Jeśli chodzi o podjęcie decyzji, czy powinieneś kupić biżuterię, zobaczysz, jak najpierw przeglądasz zdjęcia. Pomaga więc w podejmowaniu decyzji.
- Profesjonalizm jest zawsze dobry dla Twojej firmy. Jeśli więc profesjonalnie zaprezentujesz swój produkt, klienci będą mieli do Ciebie większe zaufanie.
Podstawowe narzędzia do Photoshopa biżuterii
Skupmy się na kilku podstawowych retuszach zdjęć w Photoshopie.
Narzędzie Pędzel do leczenia punktowego
Jak sugeruje nazwa, narzędzie do usuwania plam w programie Adobe Photoshop pomaga usuwać plamy lub małe obiekty z obrazu. To narzędzie jest bardzo łatwe w użyciu. Po wybraniu narzędzia do leczenia miejscowego widzisz miejsce, klikasz na nie i bum… Miejsce zagojone. Resztą pracy zajmie się Photoshop.
Lokalizacja: To magiczne narzędzie znajdziesz na pasku narzędzi po lewej stronie.

Jak używać:
- Otwórz obraz, na którym znajduje się miejsce.
- Wybierz warstwę, na której znajduje się punkt lub mały obiekt, który Ci przeszkadza.
- Z paska narzędzi wybierz „Punktowy pędzel korygujący”.
- Na pasku opcji dostosuj rozmiar pędzla.
- Kliknij miejsce, aby je usunąć. Jeśli nie jest to miejsce, zamiast tego jest to mała przestrzeń lub nawet linia, możesz również przeciągnąć pędzel, aby go usunąć.
Narzędzie do ostrzenia
Narzędzie Sharpen robi również to, co nazwało. Wyostrza rozmazany i niewyraźny obraz. Pomaga poprawić kontrast obrazu, rozjaśniając jasne i przyciemniając ciemne obrazy. Definiuje również krawędzie i wyskakuje kolory, co ostatecznie daje większy kontrast.
Lokalizacja: do tego rodzaju edycji potrzebne będzie „Narzędzie maski wyostrzającej”. W filtrze znajdziesz opcję wyostrzania i tam zobaczysz „Unsharp Mask”
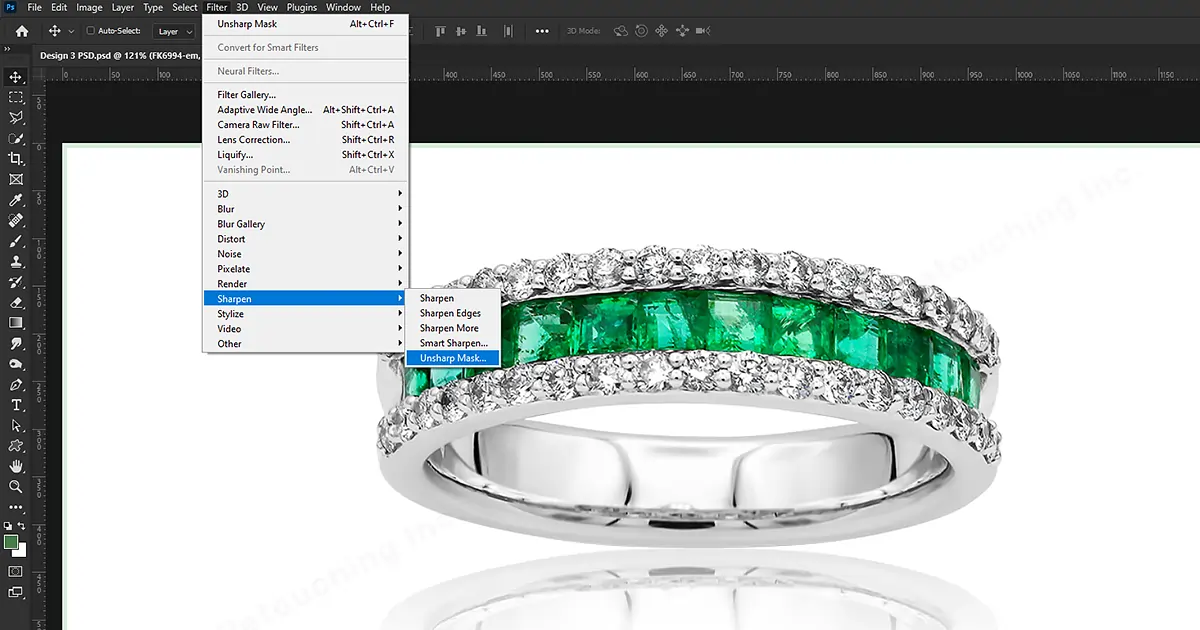
Jak używać:
- Wybierz maskę wyostrzającą. Otworzy się okno dialogowe.
- Kliknij obszar, który chcesz kształtować.
- Przeciągnij suwaki na panelach.
- „Suwak ilości” ustawia siłę efektu wyostrzania.
- „Suwak promienia” ustawia szerokość efektu wyostrzania.
- „Threshold Slider” ma na celu zminimalizowanie wyostrzania elementów obrazu, które nie wymagają uwypuklenia, jak ziarno na niebie.
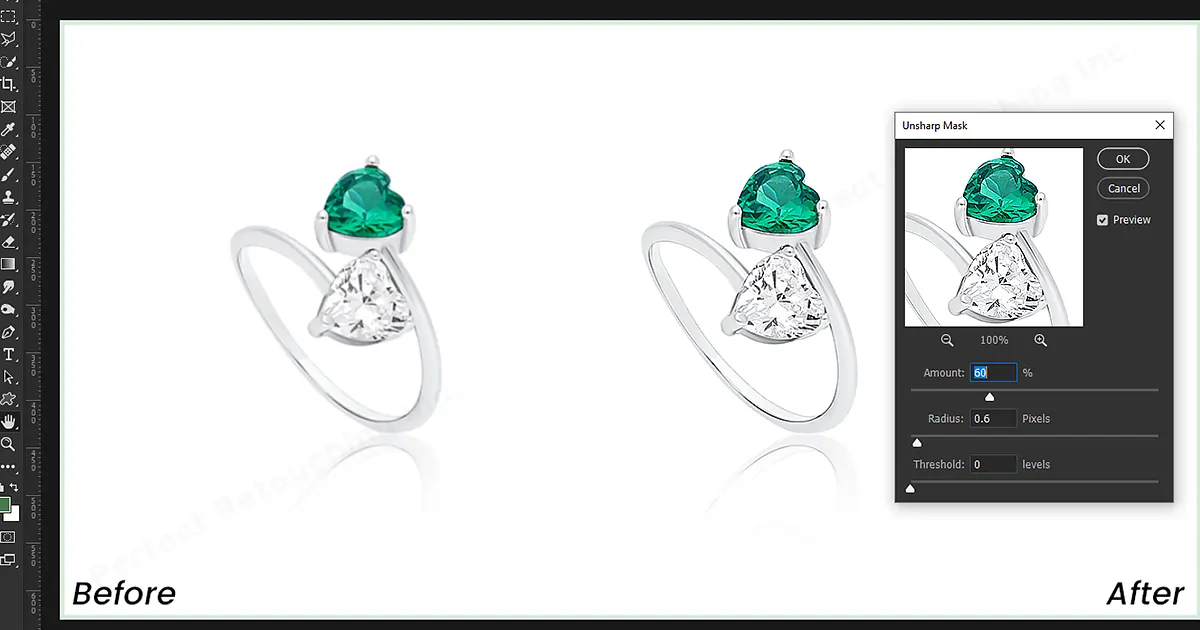
Pieczęć klona
Stempel klonu jest używany do większych obszarów. Służy do replikacji części obrazu z inną częścią.
Lokalizacja: Przejdź do lewego paska narzędzi, tam znajdziesz narzędzie Clone Stamp Tool.
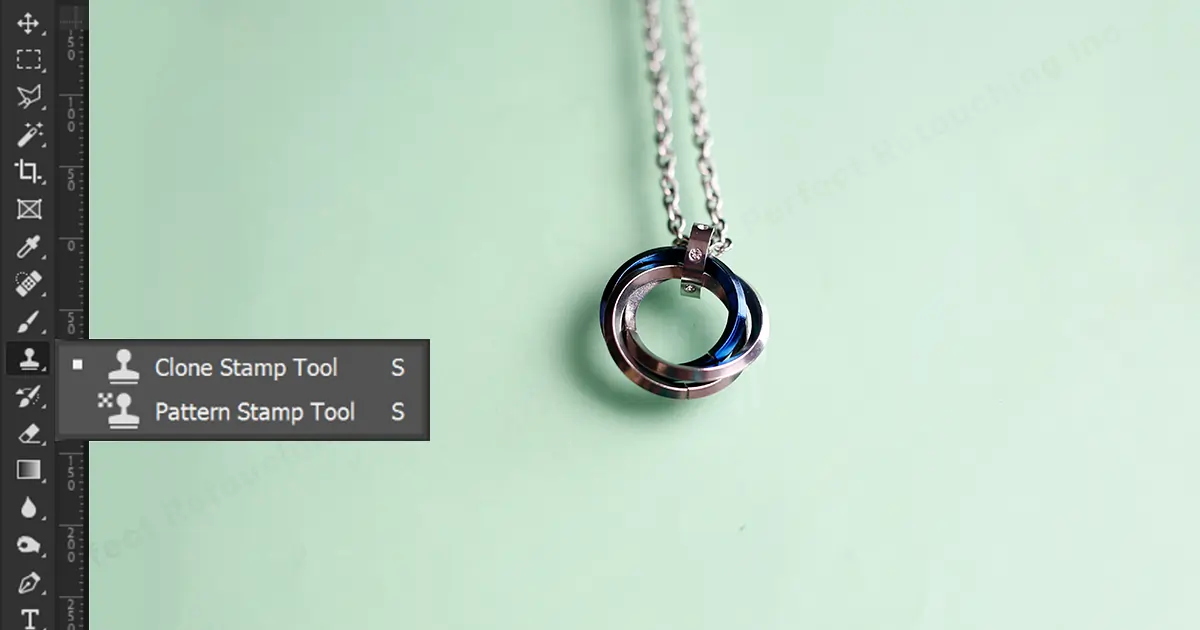
Jak używać:
- Wybierz narzędzie Klonuj stempel
- W lewym górnym rogu znajdziesz rozmiar pędzla.
- Ustaw rozmiar zgodnie z rozmiarem plamki. Zwiększ twardość.
- Wybierz/kliknij część, którą chcesz skopiować klon,
- Wklej go do części, w której chcesz go sklonować.

Uwaga: Jeśli masz jakiekolwiek problemy z plikiem Narzędzie Stempel, możesz to łatwo naprawić. Jak? Sprawdź tutaj, aby dowiedzieć się więcej o Jak naprawić narzędzie Clone Stamp nie działa
Barwa / Nasycenie
Narzędzie Hue/Saturation służy do jak najszybszej modyfikacji kolorów. Dzięki temu możesz zmienić kolor obiektu, po prostu za pomocą suwaków regulacji.
Lokalizacja: Z Warstwy wybierz Nowa warstwa dopasowania, tam znajdziesz opcję Barwa/Nasycenie.
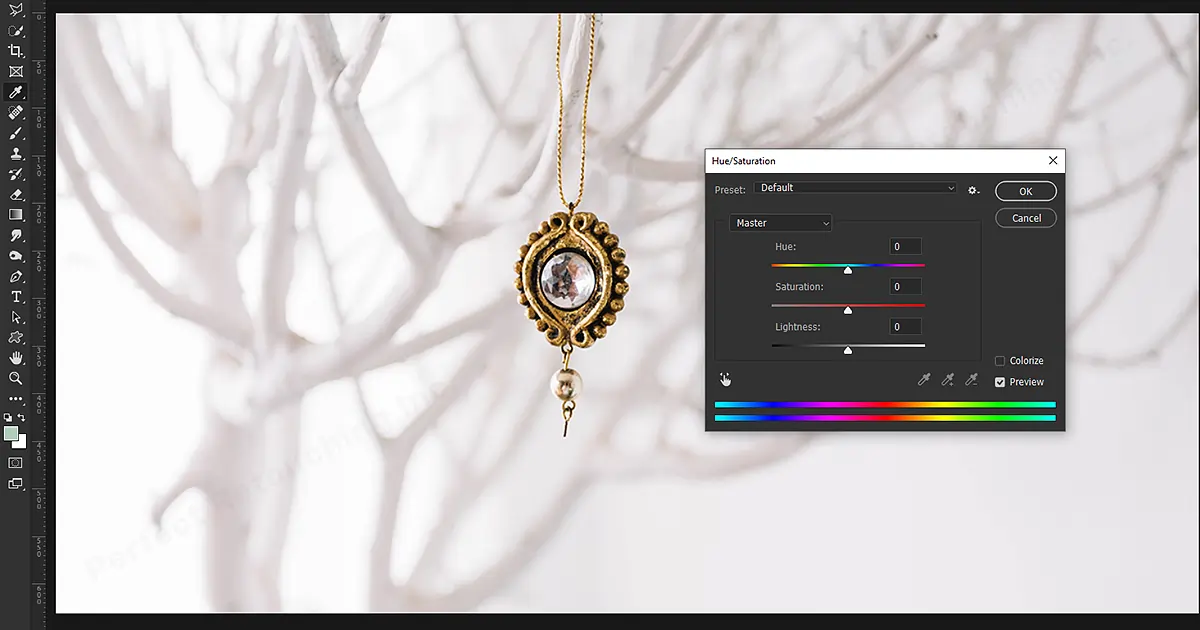
Jak używać:
- Przejdź do panelu warstw i kliknij ikonę dopasowania.
- Z wyskakującego menu wybierz Barwa/Nasycenie.
- Przejdź do menu po prawej stronie i na nazwę etykiety master.
- Wybierz ukierunkowane narzędzie dopasowujące. Znajduje się tuż pod ustawieniami wstępnymi.
- Kliknij część, w której chcesz zmienić kolor
- Teraz przeciągnięcie w prawo zwiększy temperaturę, a po lewej stronie zmniejszy nasycenie. Jest używany, aby nie wpływać na inne kolory na tym obrazie.

Wymiana koloru
Narzędzie do zastępowania kolorów ma na celu jak najszybszą wymianę kolorów. Dzięki temu możesz zmienić kolor obiektu i zastąpić go innym wybranym obiektem.
Lokalizacja: W panelu narzędzi pędzla, pod wysuwanym menu znajdziesz narzędzie zastępowania kolorów.
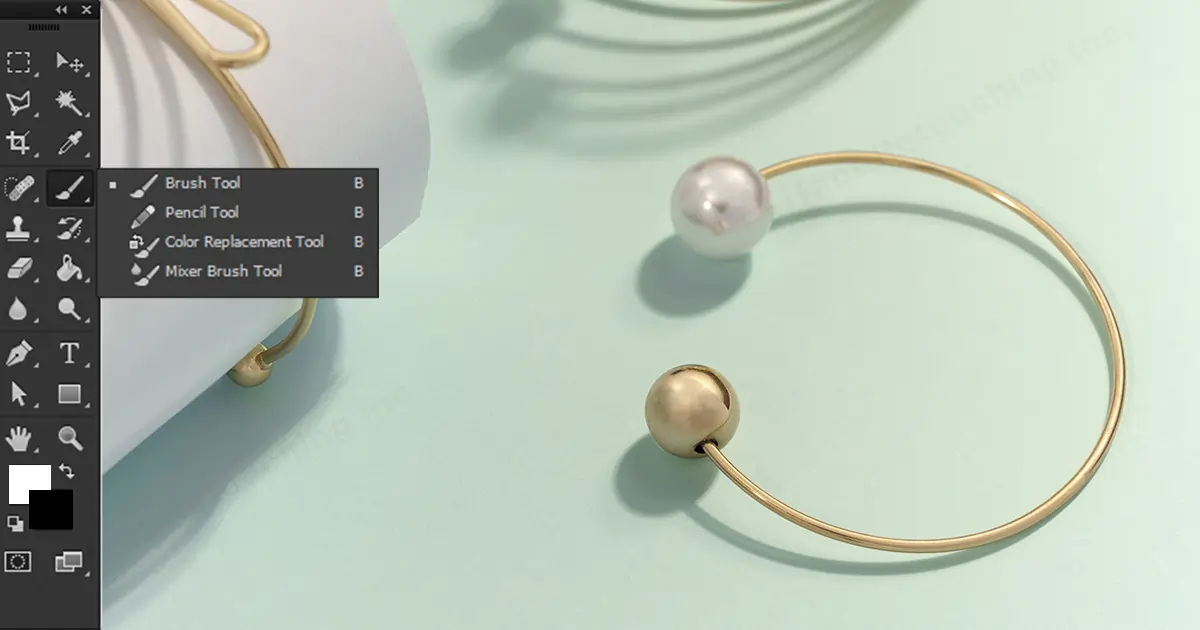
Jak używać:
- Wybierz „Narzędzie zastępowania kolorów”
- Wybierz „Próbnik kolorów (kolor pierwszego planu)” z paska narzędzi.
- Wybierz kolor, który chcesz umieścić na obrazie.
- Przejdź do panelu sterowania iw trybie wybierz „Odcień”. Zapewni ci gładsze wykończenie.
- Kliknij i przeciągnij na część, w której chcesz zastąpić kolor.
- Z panelu wybierz narzędzie tolerancji i przejdź przez krawędzie, aby uzyskać więcej cennych granic.

Oto kilka narzędzi, o których musisz zdobyć wiedzę przed rozpoczęciem edycji zdjęć biżuterii.
Mam nadzieję, że dzięki tym narzędziom i ich użyciu będziesz mógł ich używać w swoich obrazach biżuterii i mieć dobry wynik. Ale jeśli jesteś początkującym, możesz mieć problem z tym, od czego zacząć pracę i na czym się skupić. Najważniejsze jest to, czego potrzebuje Twój wizerunek. Nie każde zdjęcie będzie wymagało korekty barwy, nasycenia, koloru lub zmiany tła. Przyjrzyjmy się więc kilku pełnym samouczkom dotyczącym edycji zdjęć biżuterii.
Jak edytować zdjęcia biżuterii w Photoshopie
Mimo że nie ma żadnych wzorów ani kroków w retuszowaniu fotografii biżuterii, nadal, aby rozpocząć edycję lub zachować płynność, wykonamy kroki, aby to ułatwić.
Wyobraźmy sobie, że musisz edytować pierścień w Photoshopie.

Krok 1: Otwórz obraz
Zaimportuj obraz w Photoshopie, który chcesz edytować.
Utwórz warstwę. Jeśli używasz systemu Windows, możesz nacisnąć Ctrl + J jako skrót.
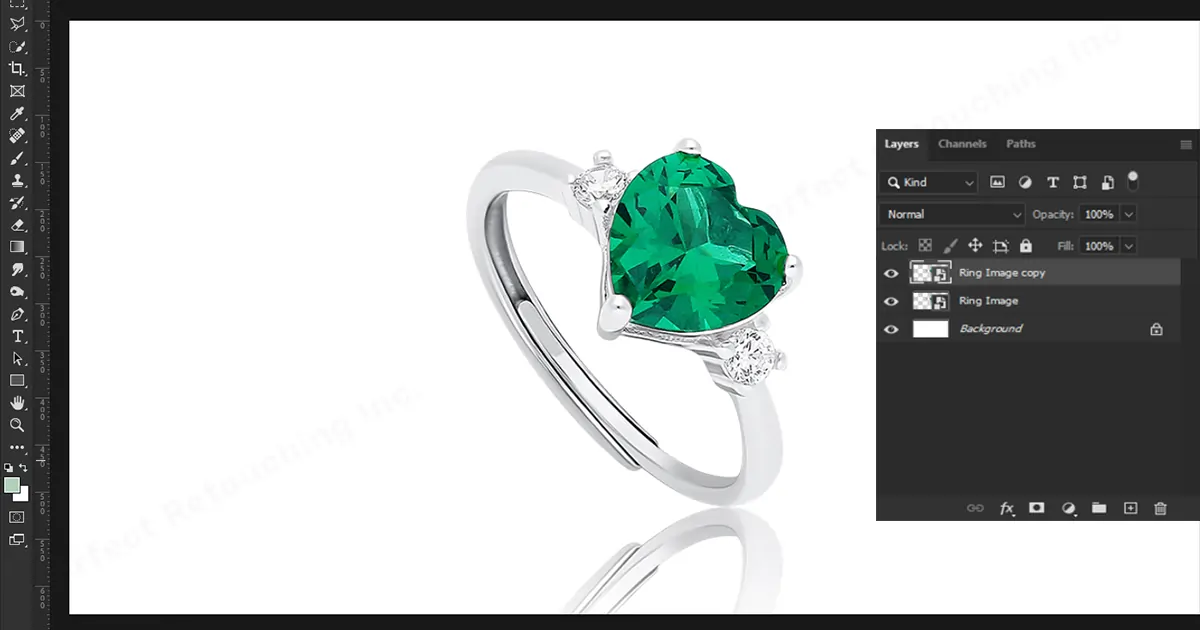
Krok 2: Dostosuj kolor i kontrast
Zwykle aparaty nie są w stanie uchwycić dokładnego blasku biżuterii w czasie rzeczywistym. Czasami zdjęcia wyglądają inaczej niż w czasie rzeczywistym. Dlatego musimy przerobić biżuterię w Photoshopie. W tym konkretnym przypadku możemy pokusić się o rozjaśnienie i kontrastowanie.
- Aby dostosować kolor i kontrast, przejdź do panelu regulacji na prawym pasku bocznym.
- Pierwszą rzeczą, którą znajdziesz, jest suwak jasności.
- Stamtąd będziesz mógł dostosować kolor i kontrast obrazu.
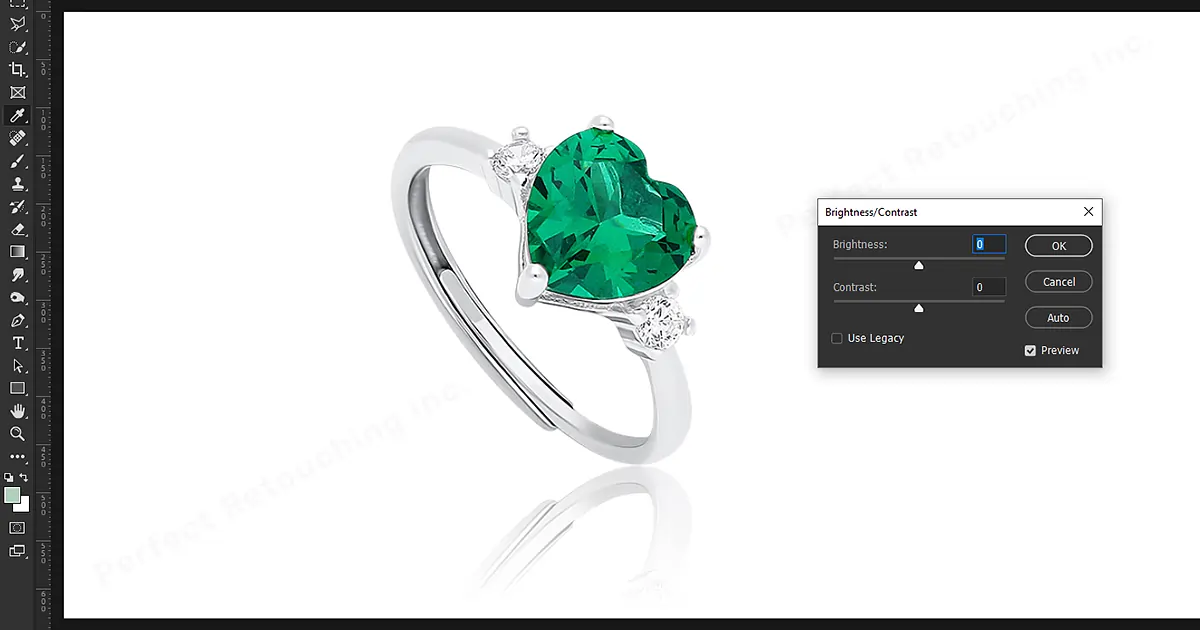
Idealna koordynacja kolorów, Regulacja jasności i kontrastu natychmiast wyskakuje obraz.
Krok 3: Usuwanie tła
Nr 1. Istnieje wiele sposobów usuwania tła w programie Adobe Photoshop. Zobaczmy teraz niektóre z nich.
Pierwsza z nich jest najłatwiejszą i najszybszą metodą, która jest odpowiednia dla Ciebie we wszystkim, chyba że jesteś zbyt wybredny w uzyskaniu czystych krawędzi na ten temat.
- Po otwarciu obrazu przejdź do prawego panelu warstw.
- Następnie utwórz duplikat warstwy, naciskając klawisze command+J w systemie MacOS lub Ctrl+J w systemie Windows.
- Następnie przejdź do panelu szybkiej akcji i kliknij Usuń tło. Otóż to. Będziesz mieć swój obiekt bez tła.

Nr 2. Druga metoda, o której będę mówić, to Szybki wybór.
Funkcja Szybkie zaznaczanie doskonale sprawdza się, gdy istnieje wyraźna różnica między kolorem krawędzi obiektu a kolorem tła.
- Otwórz obraz w Photoshopie.
- Narzędzie szybkiego zaznaczania przewijasz na lewym pasku narzędzi. Może być wymieniony jako narzędzie Magiczna różdżka.
- Wybierz opcję Ulepsz krawędzie, aby uzyskać jeszcze gładsze i wyraźniejsze krawędzie.
- Kliknij przycisk i przesuń wskaźnik nad krawędzie obiektu. AI automatycznie znajdzie krawędź po rozróżnieniu kolorów.
- Jeśli narzędzie nie wybierze żądanego tematu, zawsze możesz zrobić streszczenie ręcznie. W tym celu musisz nacisnąć klawisz Option (macOS) lub klawisz Alt (Windows) i przejść do krawędzi, które chcesz odznaczyć.
- Zobaczysz, że na górnym panelu znajduje się opcja odznaczenia (oznaczona minusem).
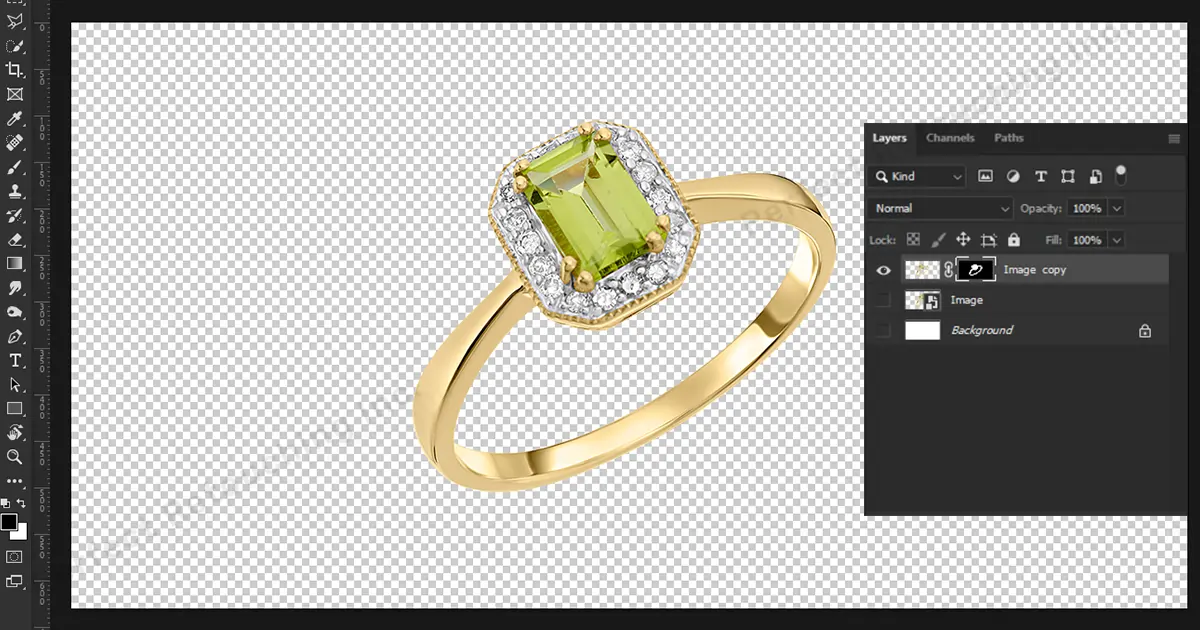
Nr 3. Trzecia metoda jest najczęściej stosowaną metodą. Narzędzie Pióro.
Narzędzie Pióro jest niemal przeciwieństwem Szybkiego zaznaczania. Tam, gdzie szybki wybór działa tutaj w oparciu o sztuczną inteligencję, narzędzie Pióro służy do ręcznego i cennego wybierania.
- Po otwarciu obrazu przejdź do paska narzędzi po lewej stronie, gdzie znajdziesz narzędzie Pióro.
- Wolna ręka jest zawsze opcją. Nie tylko narzędzie Pióro, ale także narzędzie Lasso.
- Utwórz duplikat warstwy.
- Przejdź do warstwy, z której chcesz usunąć tło z obiektu.
- Wybierz narzędzie Pióro. (Wybierz z opcji, z którą wolisz pracować)
- Wybierz klikając na krawędzie biżuterii (preferowany temat)
- Usuń tło.
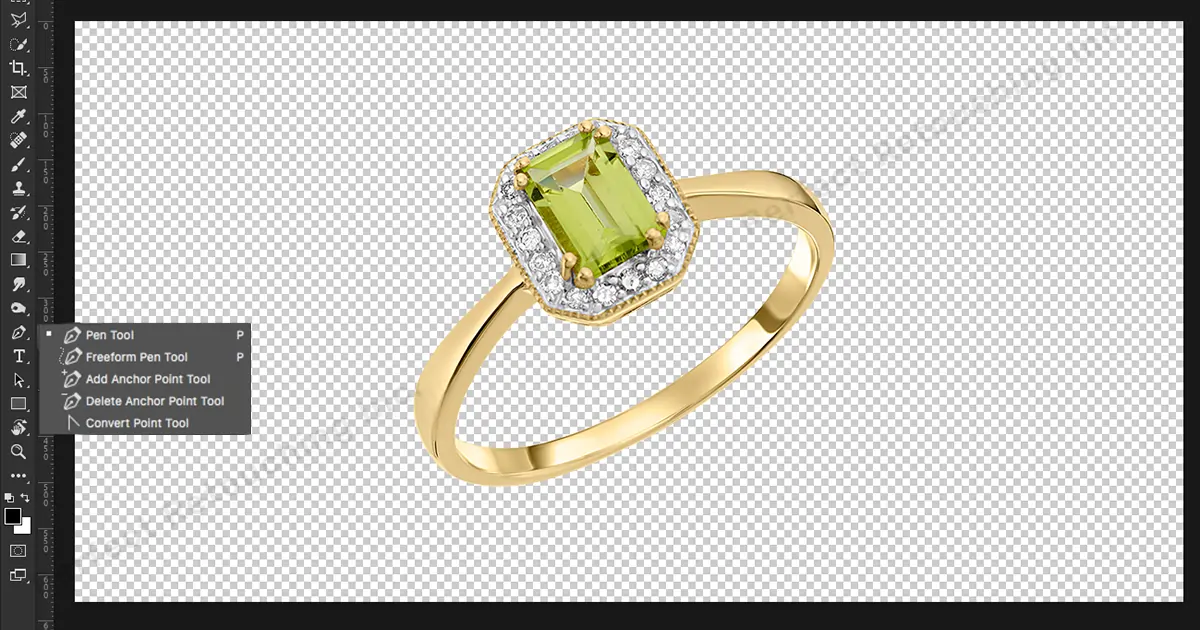
Za pomocą tych narzędzi musisz ręcznie wybrać krawędzie. Zajmie to więcej czasu niż Szybki wybór lub jakiekolwiek inne techniki usuwania tła.
Krok 4: Retusz części metalowych

Aby części metalowe były gładsze i przyciągały wzrok, przejdź do opcji Odcień/Nasycenie.
Jak wspomniano wcześniej, Barwa / Nasycenie pozwoli ci zarówno na jasność, jak i kontrast. Możesz także pracować, dzieląc sekcje. Co ułatwia nam pracę.
Za ich pomocą możesz wyretuszować teksturę i powierzchnię obiektu (w tym przypadku biżuterię.
Krok 5: Stwórz cienie dla swojej biżuterii
Nawet jeśli chcesz nadać swojej biżuterii doskonały wygląd, musi ona być realistyczna. Istnieje wiele sposobów tworzenia cieni. Porozmawiajmy jednak o tym, jak stworzyć najbardziej realistycznie wyglądające cienie.
Musisz dokonać wyboru wokół kształtu obiektu, a następnie wyciąć i wkleić go na własnej warstwie. Wcześniej na tym blogu mówiłem już o niektórych metodach selekcji. Wybierz swój preferowany.
Teraz utwórz kopię, naciskając Command + J w systemie MacOS lub Ctrl + J w systemie Windows. Po wykonaniu kopii przejdź do oryginalnej warstwy i naciśnij Command+T w systemie MacOS lub Ctrl+T w systemie Windows.
Nad obiektem zobaczysz prostokątne pole. Kliknij górny środkowy punkt prostokątnego kształtu i trzymając lewy przycisk myszy, naciśnij Command/Crtl i przejdź do miejsca, w którym chcesz utworzyć cień.
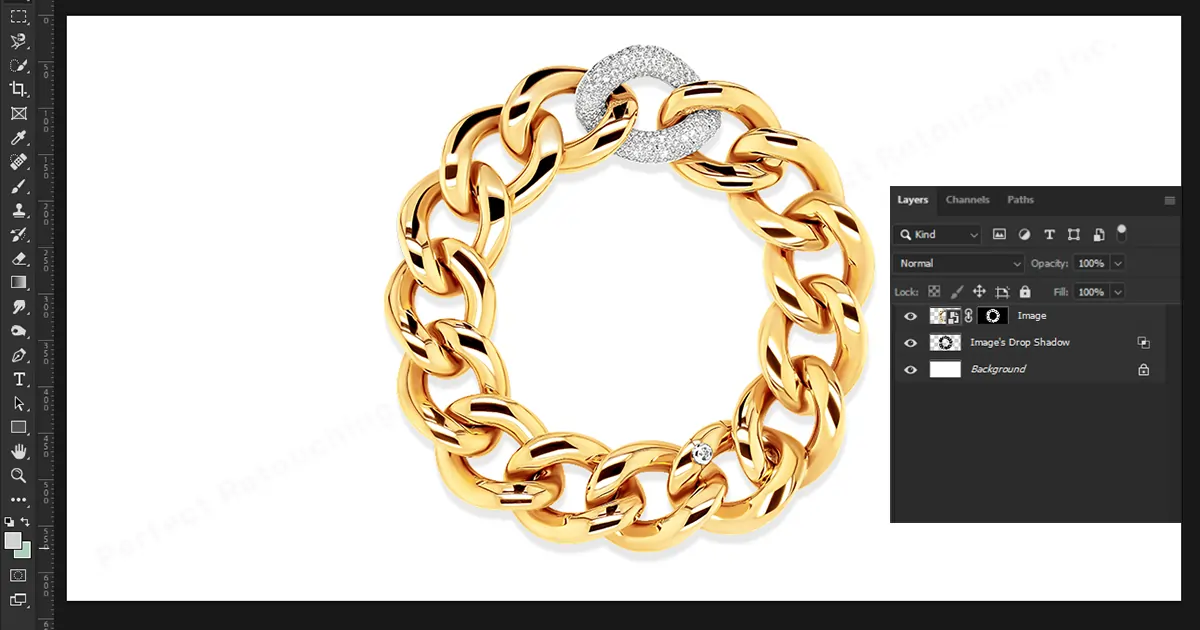
Aby zmienić jego położenie, kliknij środek zaznaczonego pola i poruszaj się po nim. Gdy jesteś zadowolony z położenia cienia, przejdź do panelu warstw i kliknij „Zablokuj przezroczyste piksele”. Teraz kliknij narzędzie promieniujące i kliknij strzałkę po prawej stronie. Następnie kliknij trzecie pole, które wskazuje teksturę cienia (możesz wybrać teksturę cienia zgodnie z twoim obiektem i preferencjami), która jest czarno-biała promienna. Teraz przejdź na dół obiektu (obiekt Shadow) i przeciągnij linię na jego górę. Wróć do ikony, aby ją odblokować. Zmień tryb mieszania na mnożenie.
Teraz, aby rozmyć podstawę, przejdź do Filtr>Rozmycie>Rozmycie gaussowskie. Ustaw promień o 3 piksele. W zależności od obiektu. Liczba ta będzie zależała od gładkości i rozmycia krawędzi cienia. Możesz dokończyć tutaj. Ale to nie będzie wystarczająco realistyczne.
Aby nadać mu jeszcze bardziej realistyczny wygląd, wybierz narzędzie Zaznaczanie prostokątne i przeciągnij prostokąt na górną część cienia. Kliknij udoskonaloną krawędź. I udekoruj według własnego uznania. Na razie możemy ustawić to na 100. Wróć do filtra>Rozmycie>Rozmycie gaussowskie. Teraz możesz ustawić promień na 20 pikseli. Ponieważ teraz edytujemy część, która jest trochę oddalona od obiektu, bardziej zanika. Dlatego teraz wybieramy 20 pikseli zamiast 3 pikseli. Im bardziej wyblakły wygląd chcemy, tym większa liczba pikseli będzie wyższa. Możesz dostosować tę liczbę do swoich potrzeb. Naciśnij klawisze Ctrl/Command+D, aby usunąć zaznaczenie.
Aby wykonać ostatnie poprawki wykończeniowe, zredukuj krycie do 80%. Realistycznie wyglądający cień jest gotowy.

Wnioski
Kiedy próbujesz nauczyć się czegoś nowego, na początku zawsze wydaje ci się to trudne. Ale wszystko, czego potrzebuje, to trochę cierpliwości i praktyki. Edycja zdjęć może wyglądać na łatwą, gdy jest wykonywana przez kogoś innego. Kiedy spróbujesz to zrobić po raz pierwszy, będziesz wiedział, jak trudne mogą być rzeczy. Ale wkrótce po praktyce przyzwyczaisz się do tego i stanie się to dla ciebie łatwe.
Edycja biżuterii to nic innego. Różni się też od wszystkich inna obróbka zdjęć. Musisz szukać idealnego połysku. I jednocześnie idealnie gładka tekstura, aby wyglądała jak najbardziej realistycznie. Ale kiedy staniesz się w tym zawodowcem, nie ma odwrotu.
A jeśli nadal nie wiesz, co robić, ale naprawdę potrzebujesz usługi retuszu biżuterii, nie martw się, zostaw to Perfect Retouching. Kliknij tutaj, aby zobaczyć więcej usług retuszu.
 Polish
Polish Arabic
Arabic Danish
Danish Dutch
Dutch English
English Finnish
Finnish French
French German
German Hebrew
Hebrew Italian
Italian Japanese
Japanese Norwegian
Norwegian Portuguese
Portuguese Spanish
Spanish Swedish
Swedish Russian
Russian










