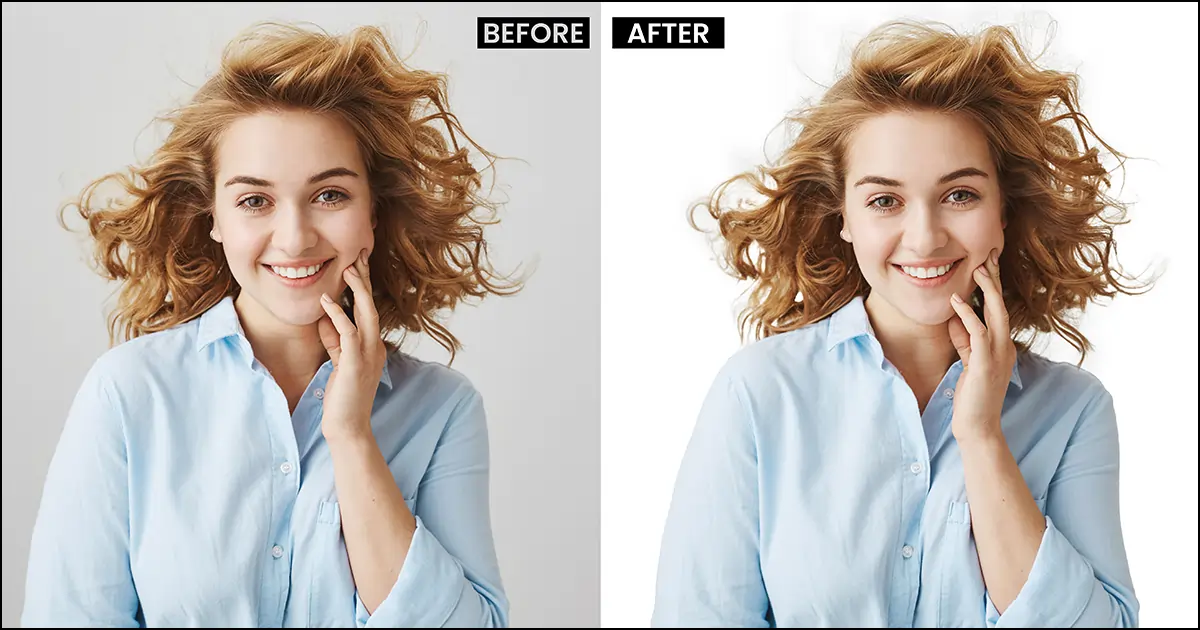Jak zamaskować włosy w Photoshopie, aby wydobyć fantastyczne szczegóły
Chcesz nadać wizerunkowi swojej marki bardziej żywy i realistyczny wygląd? Jesteś we właściwym miejscu. Dziś pokażę Wam niesamowitą technikę maskowania włosów, którą stosuję, aby ożywić moje zdjęcia.
Ten samouczek dotyczący poprawiania włosów w programie Photoshop jest nieco trudny. Dlatego na początku maskowanie włosów na zdjęciu może zająć 6–10 minut. Jednak dzięki praktyce i kilku próbom będziesz w stanie go opanować i zastosować w ciągu 2-3 minut. Dlatego moja rada jest taka: nie trać cierpliwości, ponieważ nauka maskowania włosów w Photoshopie pomoże ci na zawsze poprawić jakość obrazu. Nie marnujmy więcej czasu, zacznijmy czytać proces i po nim maskujmy włosy.
Najlepszy sposób na maskowanie włosów w Photoshopie
Maskowanie włosów w Photoshopie jest nieco trudne, ponieważ trzeba dokonać wielu selekcji wyretuszuj szczegóły włosów. Jednak nie bój się, możesz łatwo dodać szczegóły włosów, korzystając z tych 4-etapowych samouczków dotyczących włosów Photoshopa. Zaczynajmy!
Krok 1: Wybierz temat, zastosuj maskę warstwy i jednolity kolor
Najpierw musisz wybrać temat. Możesz mieć pytanie, dlaczego musisz zaznaczać cały obiekt, skoro chcesz tylko poprawić włosy w Photoshopie? Wybór tematu pomoże Ci nie tylko dopracować włosy, ale także inne części obrazu. Myślę więc, że jest to dobry sposób na rozpoczęcie procesu maskowania włosów.
Aby wybrać temat – Wybierz opcję Wybierz>Temat. Automatycznie wybierze temat.
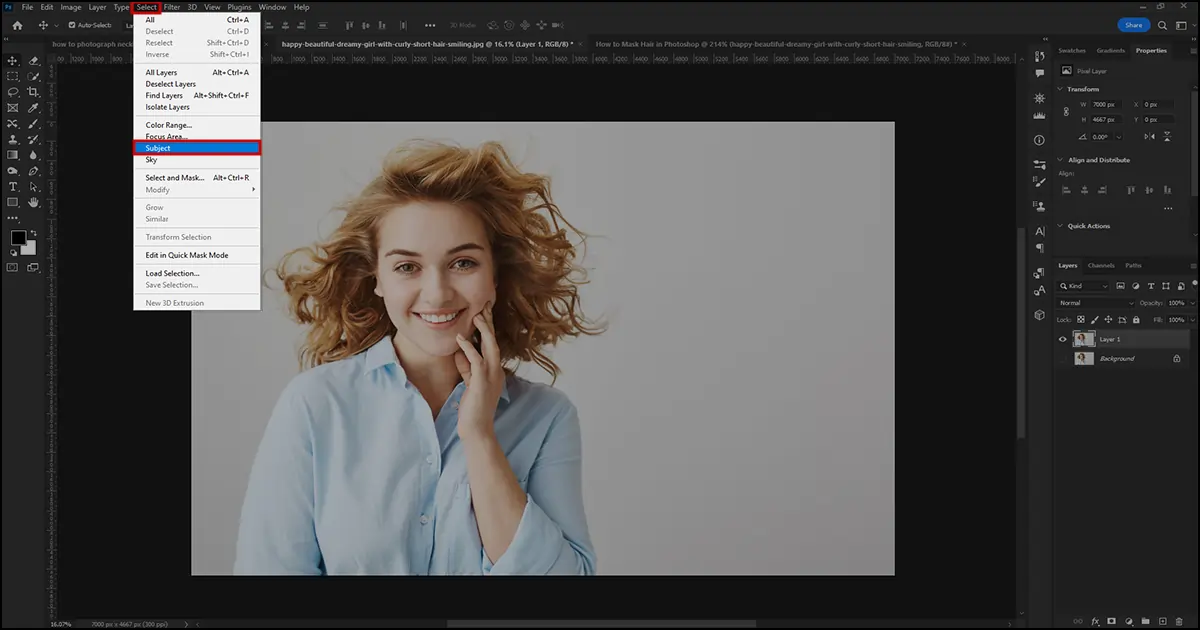
Wybierz maskę warstwy z warstw poniżej opcji. Utworzy maskę warstwy i zmieni tło na przezroczyste.
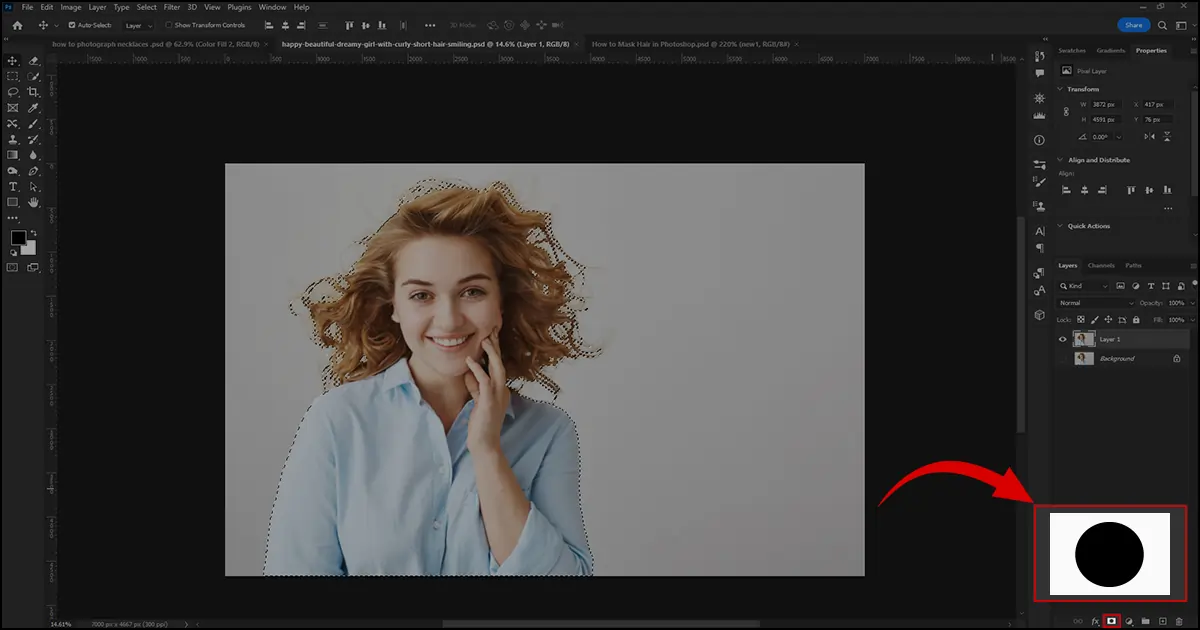
Ponieważ tło stało się przezroczyste, dostrzeżenie zaznaczenia może być trudne. Aby więc wyraźnie zobaczyć zaznaczenie, przejdź do utworzenia nowego pliku lub warstwy dopasowania. Znajduje się tuż obok ikony maski warstwy. Kliknij ikonę i wybierz jednolity kolor.
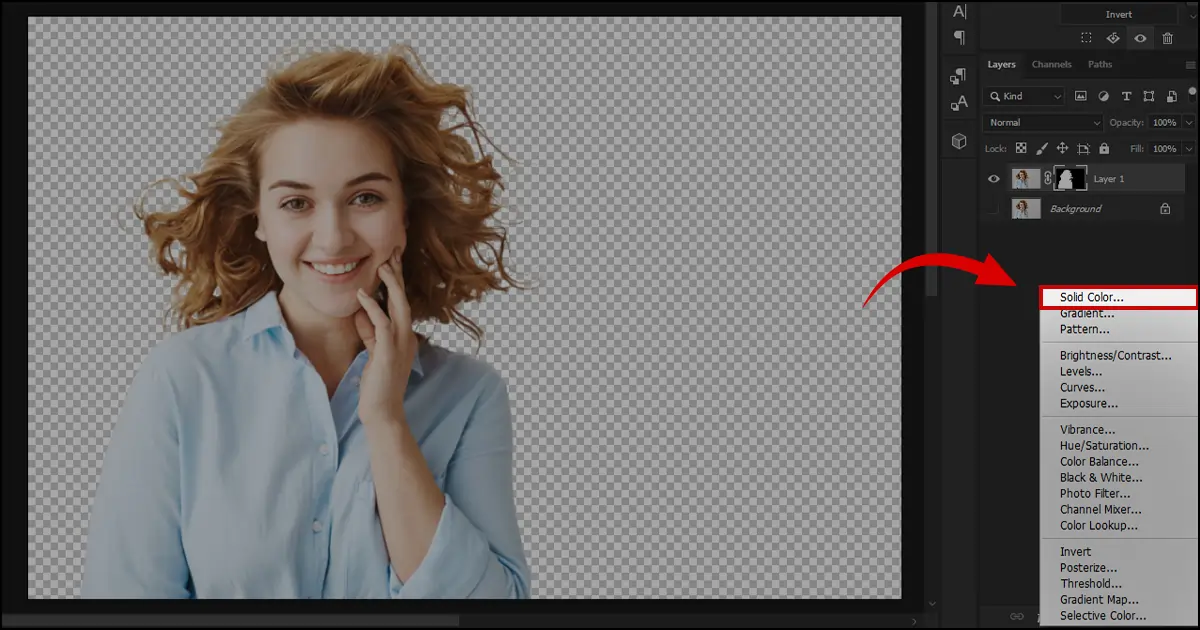
Pojawi się okno dialogowe wyboru koloru (Jednolity kolor). Wybierz kolor biały, aby prawidłowo zobaczyć zaznaczenie. Obraz prawdopodobnie stał się biały, prawda? Kliknij i przeciągnij warstwę wypełnienia kolorem pod warstwę zamaskowaną, a obiekty zostaną umieszczone na warstwie wypełnienia kolorem.
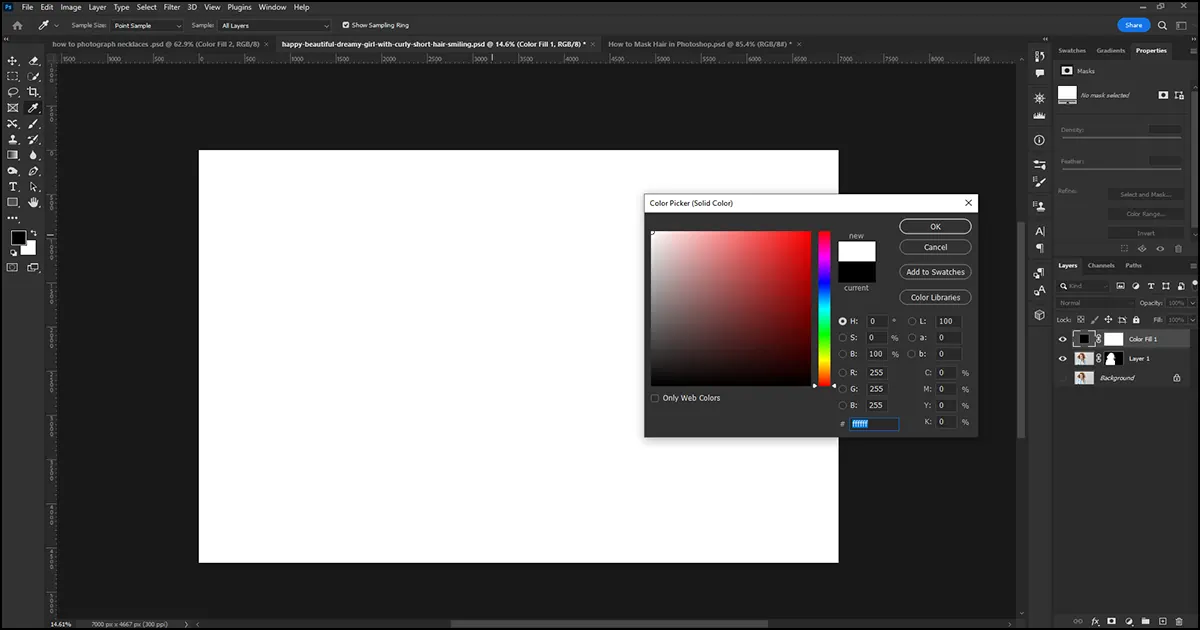
Krok 2: Wybierz kanały
Przed wybraniem kanałów należy tymczasowo wyłączyć maskę warstwy, aby przywrócić oryginalny wygląd obrazu.
Kliknij i przytrzymaj klawisz Shift, a następnie kliknij maskę warstwy. Maska warstwy zostanie tymczasowo wyłączona. Jeśli na masce warstwy pojawi się czerwony krzyżyk, oznacza to, że została ona pomyślnie wyłączona.
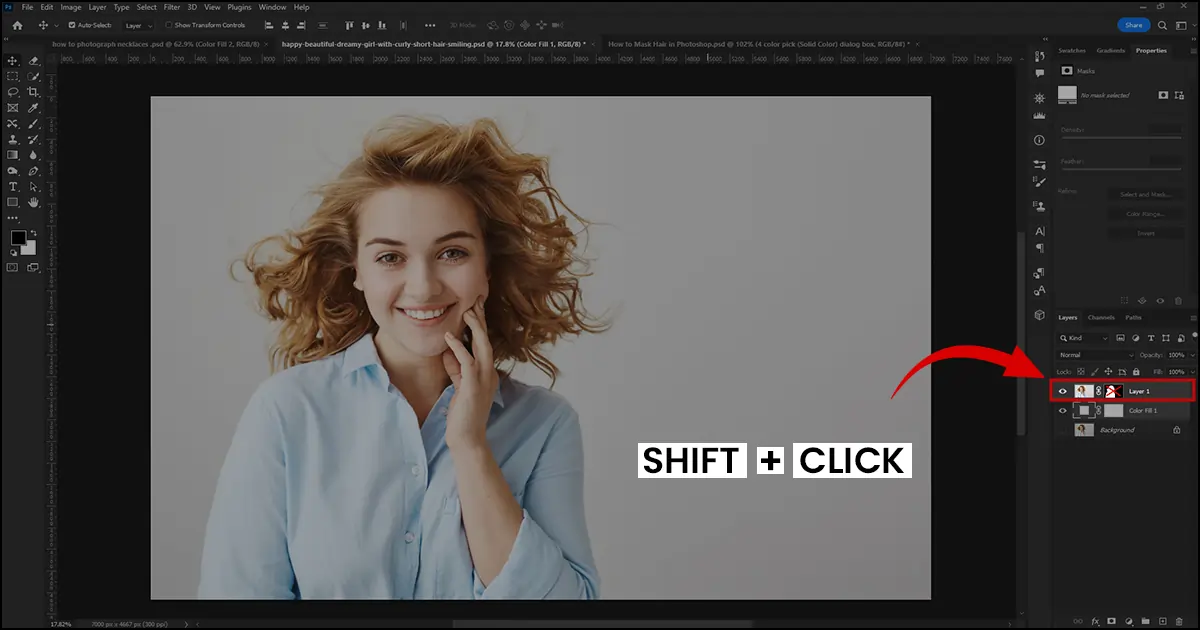
Teraz musisz wybrać kanały. Przejdź do Paska Menu>Okno>Kanały. Niektóre opcje, takie jak czerwony, zielony, niebieski i RGB, pojawią się w obszarze Opcje kanałów. Możesz też bezpośrednio wybrać kanały z menu warstw. Kanały znajdziesz tuż obok warstw.
Z opcji Kanały wybierz ten, który najbardziej kontrastuje z obiektem i tłem. Pomoże Ci to ułatwić wybór włosów w Photoshopie. Jeśli nie wiesz, który kanał wybrać, wybierz kanał niebieski, tworzy on najbardziej ciemny i jasny kontrast obrazu.
Note: Wybranie kanału spowoduje zmianę koloru obrazu, jednak jest to tylko kwestia precyzyjna obróbka zdjęć.
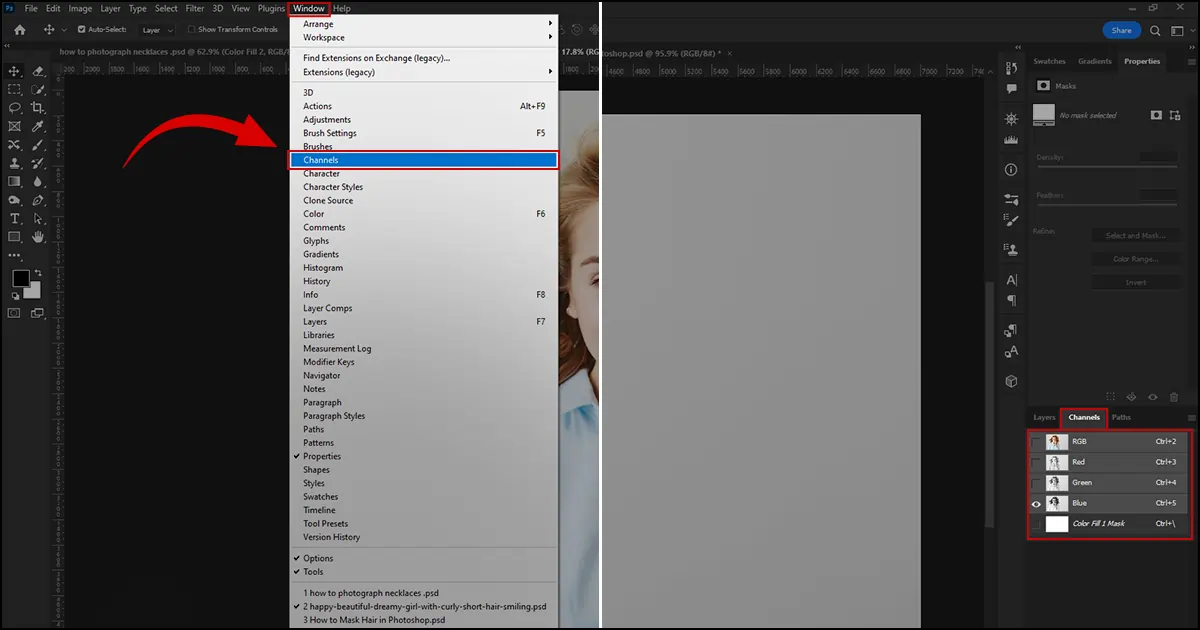
Krok 3: Dokładny wybór tematu za pomocą kanałów i odwracania
Po wybraniu kanału wybierzmy temat.
Kliknij i przeciągnij kanał do opcji „utwórz nową warstwę” i zduplikuj warstwę kanału aby udoskonalić włosy.
Kliknij Ctrl/Cmd+L w polu Poziom. Przeciągnij ciemną strzałkę w prawo, aby przyciemnić obiekt, i przeciągnij jasną strzałkę nieco w lewo, aby rozjaśnić tło. Upewnij się, że obiekt jest ciemniejszy. Zwiększy to kontrast i pomoże dokładniej wybrać ciemne obszary. Kliknij OK". Obraz nie będzie wyglądał dobrze po tym procesie, ale służy jedynie do prawidłowego wybrania włosów w Photoshopie.
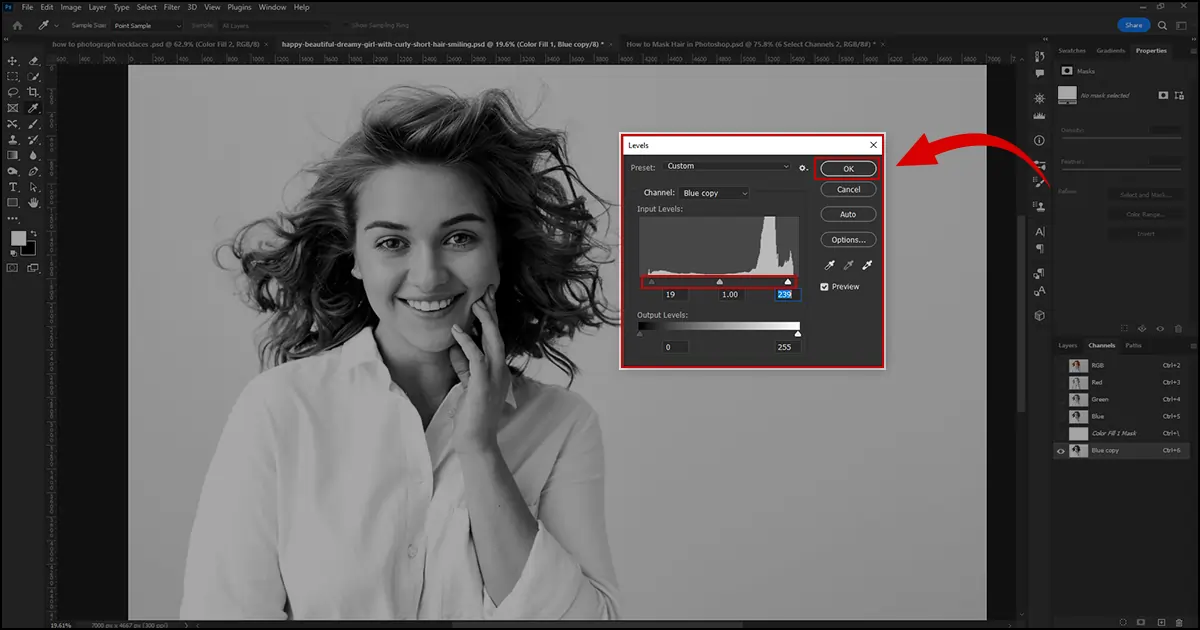
Aby wybrać - Ctrl/Cmd+Kliknij obraz kopii kanału. Zostaną wybrane wszystkie jaśniejsze obszary. Więc musisz odwrócić wybór aby przekształcić go w ciemniejsze obszary.
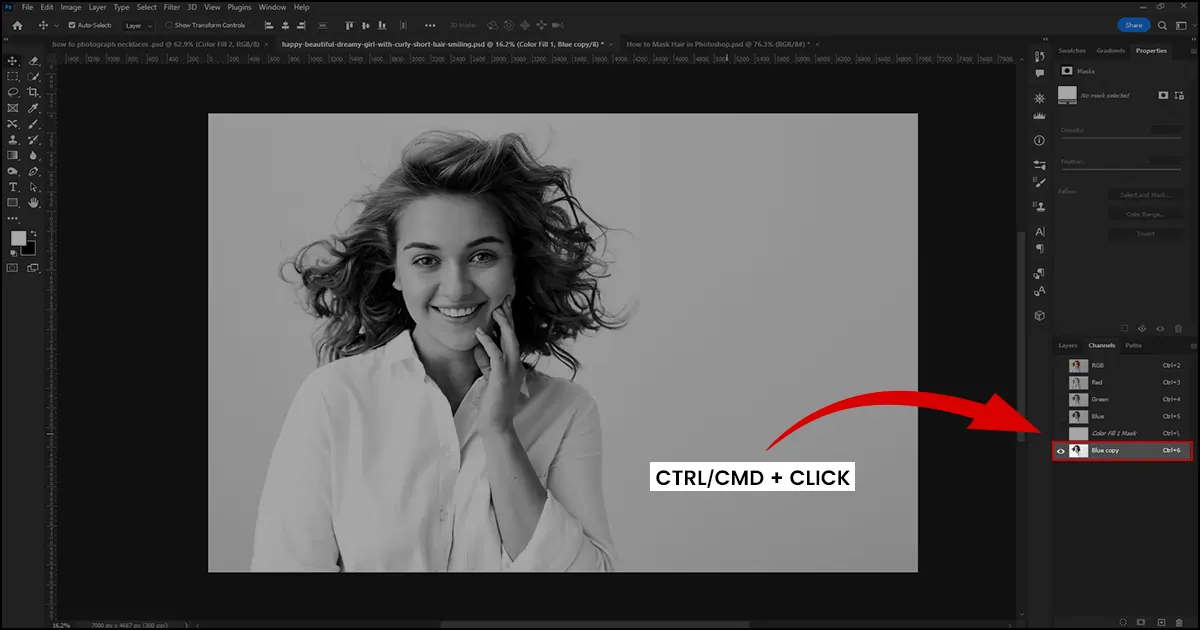
Aby odwrócić zaznaczenie — Wybierz Wybierz>Odwróć. Zaznaczenie zostanie odwrócone do ciemnych obszarów, co spowoduje wybranie włosów w programie Photoshop.
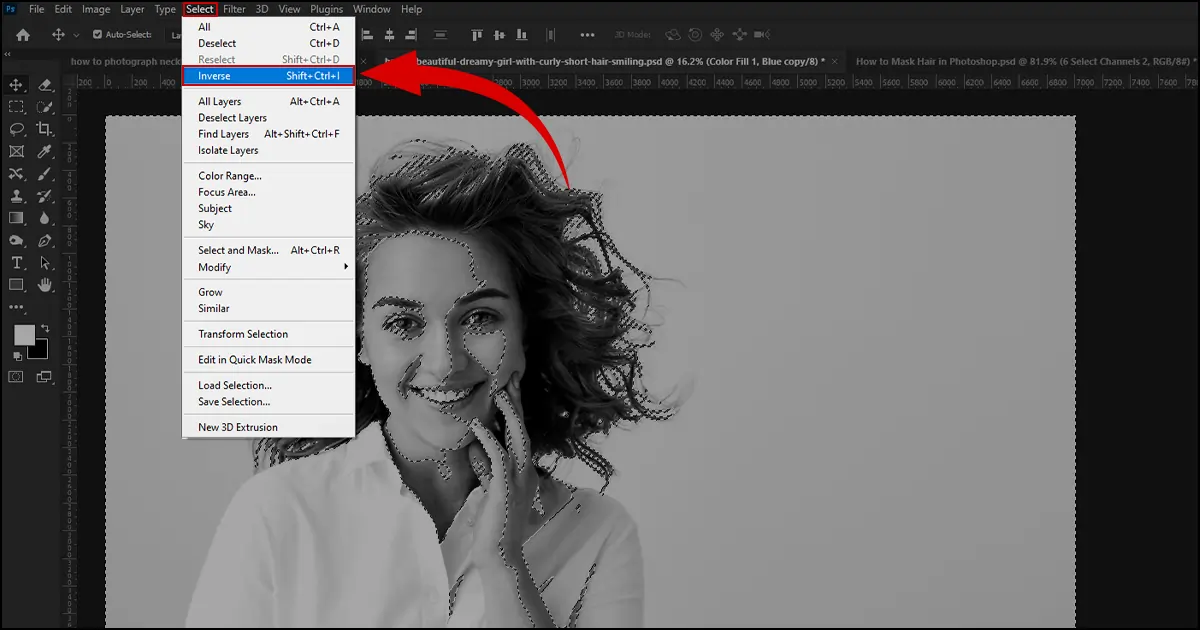
Krok 4: Włącz maskę warstwy i pomaluj szczegóły
Nadszedł czas na część główną. Zróbmy maskę Photoshopa na włosach.
- Przejdź do Warstwy>Kliknij maskę warstwy, a zostanie ona włączona. Obraz wrócił do normy, prawda? Teraz zamaskujmy włosy modelki.
- Kliknij Alt/Optn + maska warstwy, a kropki pojawią się na zaznaczeniu.
- Wybierz narzędzie Pędzel z paska narzędzi. Zwiększ rozmiar pędzla i wybierz miękki okrągły pędzel z selektora gotowych pędzli. Selektor ustawień pędzla znajdziesz w opcjach narzędzi.
Teraz, Powiększ włosy modelki i zacznij malować włosy. Zobaczysz, że włosy są maskowane, zapewniając realistyczny i naturalny wygląd.
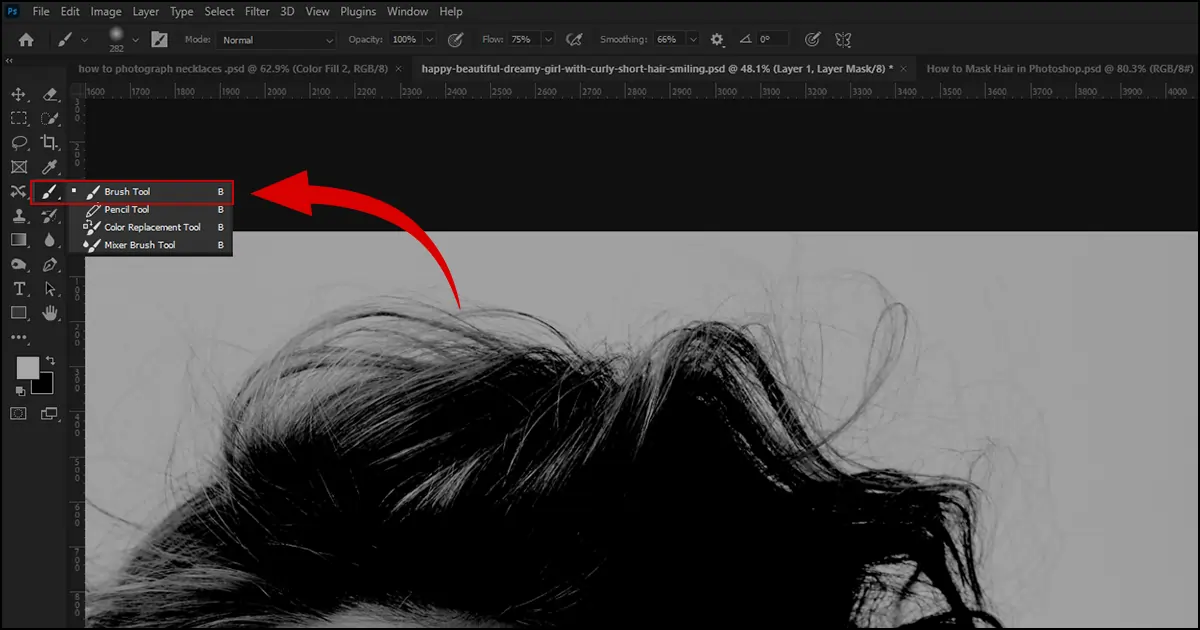
Ponownie kliknij Alt/Optn+Maska warstwy, aby zobaczyć wyniki w czasie rzeczywistym. Jeśli zauważysz, że maskujące włosy wyglądają sztucznie lub słabo, pomaluj te obszary i udoskonal włosy, aż będą wyglądać naturalnie i szczegółowo. Pomaluj także krawędzie, takie jak ubrania, aby wygładzić ubrania i inne przedmioty. Zapewnia realistyczne wrażenia.
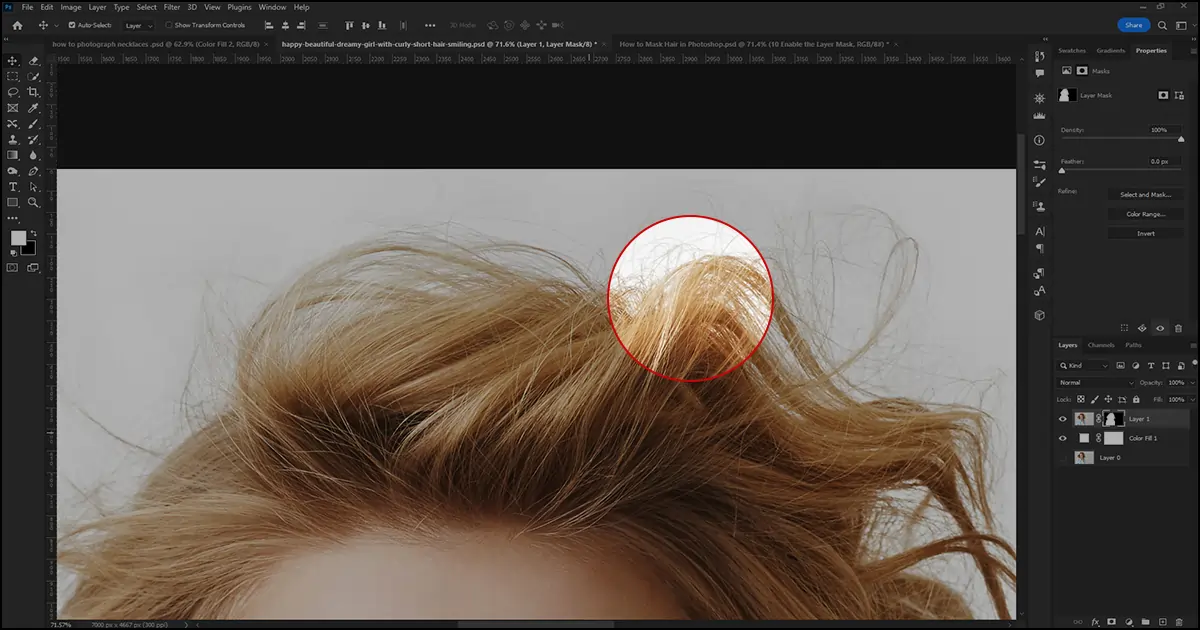
Ostateczne zdjęcie z maskującymi włosami retusz zdjęć modelek.

Owijanie w górę
Czy udało Ci się udoskonalić włosy, korzystając z mojego tutoriala dotyczącego maskowania włosów w Photoshopie? Choć na początku może się to wydawać trudne i trudne, przy odrobinie praktyki będziesz w stanie opanować je w mgnieniu oka. Postępuj więc zgodnie z instrukcjami i zapewnij swoim modelom szczegółowy i gładki wygląd, który natychmiast przyciągnie uwagę widza.
Na koniec, jeśli chcesz dowiedzieć się, jak retuszować skórę w Photoshopie i zapewnić gładki wygląd swojemu modelowi, zapoznaj się z tym artykułem: Jak wyretuszować skórę w Photoshopie.
 Polish
Polish Arabic
Arabic Danish
Danish Dutch
Dutch English
English Finnish
Finnish French
French German
German Hebrew
Hebrew Italian
Italian Japanese
Japanese Norwegian
Norwegian Portuguese
Portuguese Spanish
Spanish Swedish
Swedish Russian
Russian