Dowiedz się, jak odwrócić zaznaczenie w pełnym samouczku programu Photoshop
Aby obrazy wyglądały hipnotyzująco i bezbłędnie, konieczna jest edycja i manipulacja. Często musimy usunąć elementy z tła, aby obiekty wyglądały ostro i wyraźnie. A wiedza, jak odwrócić zaznaczenie w Photoshopie, może pomóc w edycji. Możesz po prostu użyć narzędzi Adobe Photoshop, aby odwrócić obiekty na innym tle, gdzie będą świecić jaśniej. Postępuj zgodnie z moim obszernym przewodnikiem na temat odwrotnego zaznaczania w Photoshopie i publikuj obrazy najlepszej jakości w Internecie.
Co oznacza odwrócenie zaznaczenia na zdjęciu
Odwrócenie oznacza odwrócenie kierunku.
Na przykład zaznaczyłeś temat wybranym narzędziem i wcisnąłeś Ctrl+Backspace. Temat będzie bezpośrednio edytowany. To nie jest to, czego chcesz, prawda? Aby więc zachować obiekt w warstwie i edytować tło, należy odwrócić zaznaczenie.
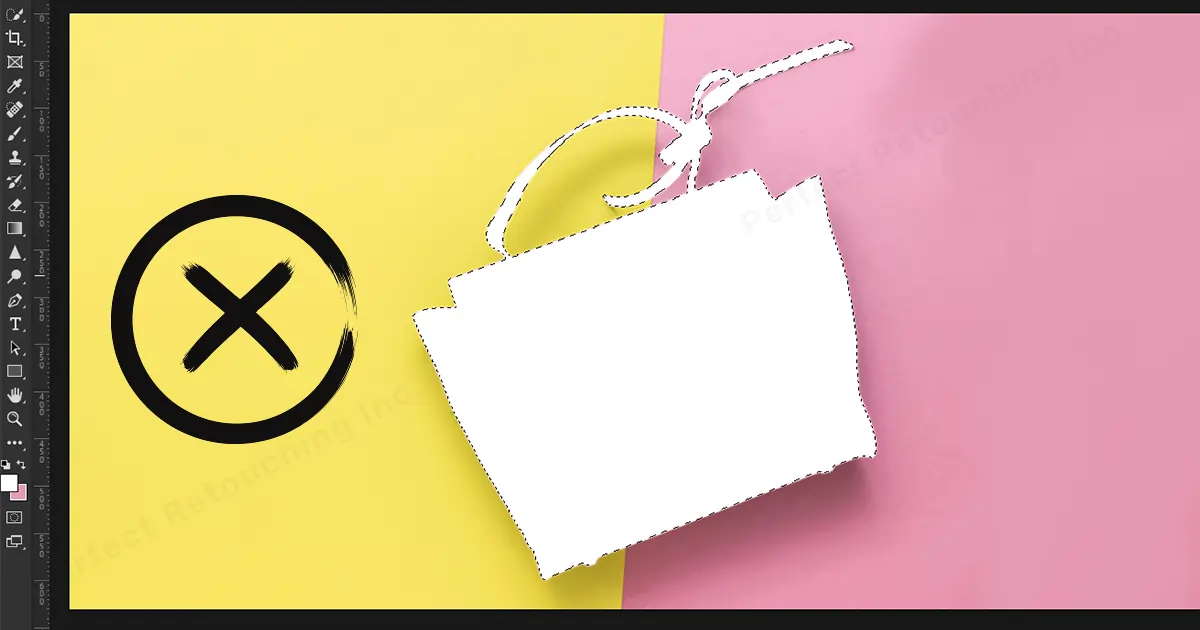
Oznacza to, że wybierzesz temat z zaznaczeniem, a następnie wybierzesz opcję odwrotną, aby odwrócić zaznaczenie na tło. Zatem po kliknięciu ctrl+backspace, tło zostanie poddane edycji.

Skąd wiesz, że Twoje narzędzia zaznaczania zadziałały na obiekcie?
Podczas zaznaczania obszaru wybranym narzędziem możesz zobaczyć czarno-białe przerywane linie oznaczające obiekt. Te czarno-białe linie nazywane są „Maszerujące mrówki'. A kiedy skończysz, zobaczysz, że linie poruszają się niczym maszerujące mrówki wokół obiektu.
Jak odwrócić zaznaczenie w Photoshopie za pomocą narzędzi
Istnieje wiele narzędzi, za pomocą których możesz to zrobić edytuj swoje obrazy takie jak narzędzie Lasso, narzędzie Lasso magnetyczne, narzędzie szybkiego zaznaczania, narzędzie do zaznaczania prostokątnego i narzędzie do zaznaczania eliptycznego. Wszystkie te narzędzia działają w dość podobny sposób. Jednak proces selekcji jest nieco inny.
Odwróć zaznaczenie w Photoshopie za pomocą narzędzia Lasso magnetyczne
Jeśli chcesz wybrać wyłącznie obiekt, a nie tło, użyj narzędzia Lasso, narzędzia Lasso magnetyczne i narzędzia szybkiego zaznaczania. Narzędzia te sprawdzają się najlepiej przy wyborze tematu.
W tym samouczku wybrałem narzędzie Lasso magnetyczne, aby pokazać, jak to działa.
Krok 1: Kliknij i przeciągnij obraz do pola warstwy, a następnie skopiuj go na nową warstwę.
Krok 2: Wybierz narzędzie Lasso magnetyczne z paska narzędzi. Kliknij obiekt. Przesuń kursor nad obiektem, aż zamkniesz linie przerywane. Zaznaczy obszar automatycznie jak magnes. Kliknij raz, aby zakończyć wybór.
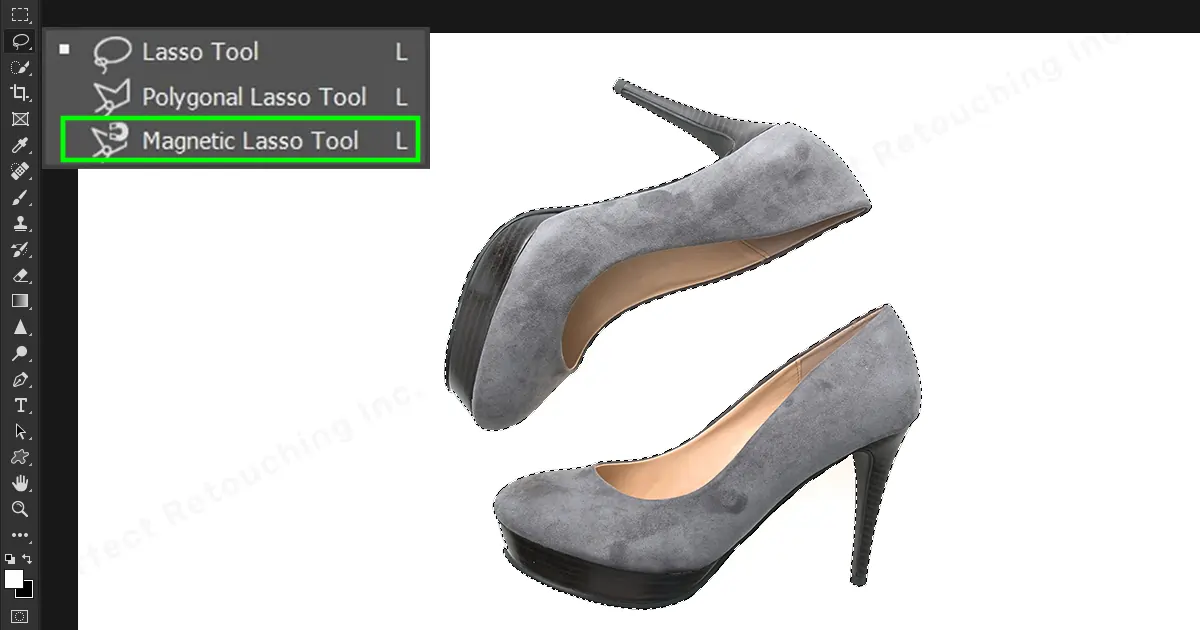
Krok 3: Iść do Pasek Menu>Wybierz>Odwróć lub Kliknij prawym przyciskiem myszy i wybierz opcję Odwrotność w oknie dialogowym lub naciśnij Shift+Ctrl+I na klawiaturze. Znak zostanie odwrócony do tła.
Krok 4: Kliknij ctrl+backspace na klawiaturze, a tło zostanie usunięte zamiast obiektu.
Uwaga: Jeżeli popełnisz błąd przy zaznaczaniu obiektu, możesz go także powtórzyć odznaczając go. Przejdź do opcji Wybierz i kliknij opcję Odznacz, a zaznaczenie zniknie.
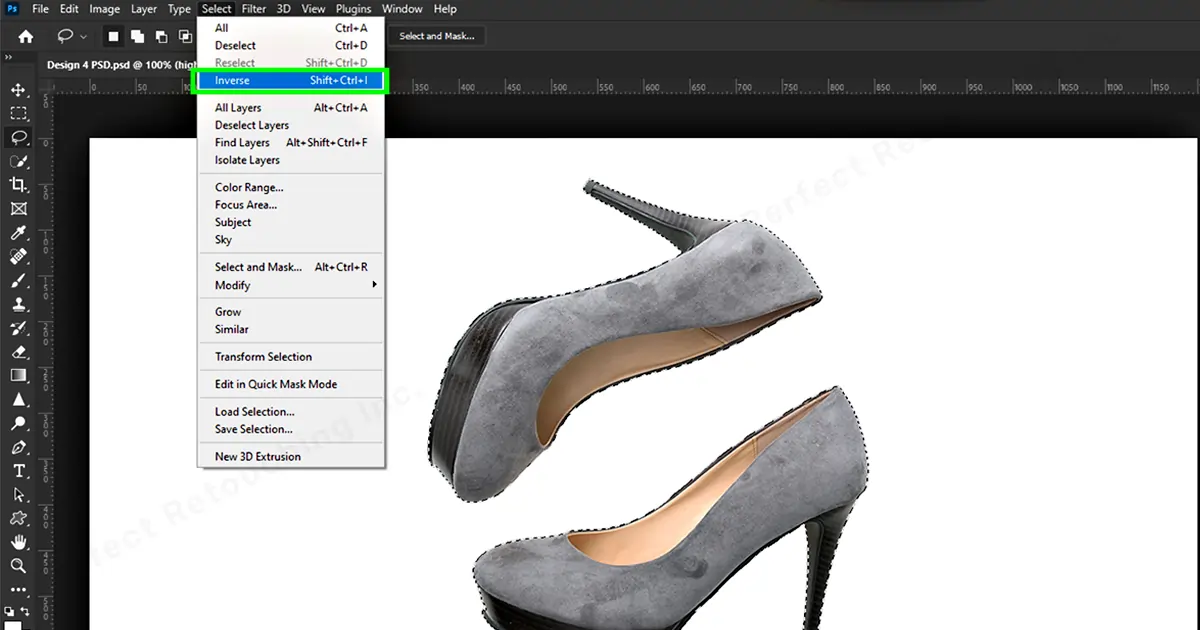
Do odwracania obiektów można także używać narzędzi zaznaczania. Jednak w przeciwieństwie do narzędzi Lasso nie tylko wybiera temat. Zaznaczy także część tła. Oto jak odwrócić zaznaczenie w Photoshopie za pomocą narzędzia Zaznaczanie:
Krok 1: Kliknij i przeciągnij obraz do pola warstwy, a następnie skopiuj go na nową warstwę.
Krok 2: Przejdź do paska narzędzi - Wybierz narzędzie Zaznaczanie prostokątne - wybierz obszar.

Krok 3: Przejdź do Menu> Wybierz>Odwróć lub użyj skrótu odwracania zaznaczenia w Photoshopie Shift+Ctrl+I- naciśnij Ctrl+Backspace na klawiaturze. Gotowe, wybór zostaje odwrócony.
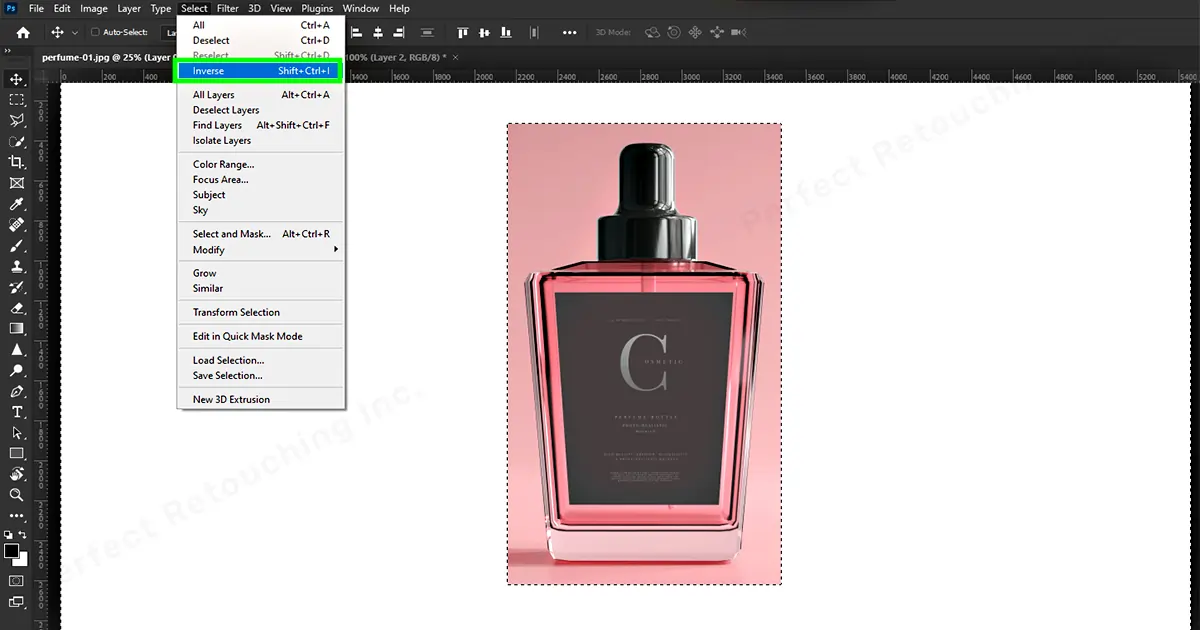
Eliptyczne narzędzie markizy
Możesz także odwrócić zdjęcie za pomocą narzędzia Zaznaczanie eliptyczne. Postępuj zgodnie z tą samą metodą, co w przypadku narzędzia prostokątnej markizy.
1. Przejdź do paska narzędzi – Wybierz narzędzie Zaznaczanie eliptyczne – wybierz obszar.
2. Przejdź do Menu> Wybierz>Odwróć - naciśnij Ctrl+Backspace na klawiaturze i gotowe.
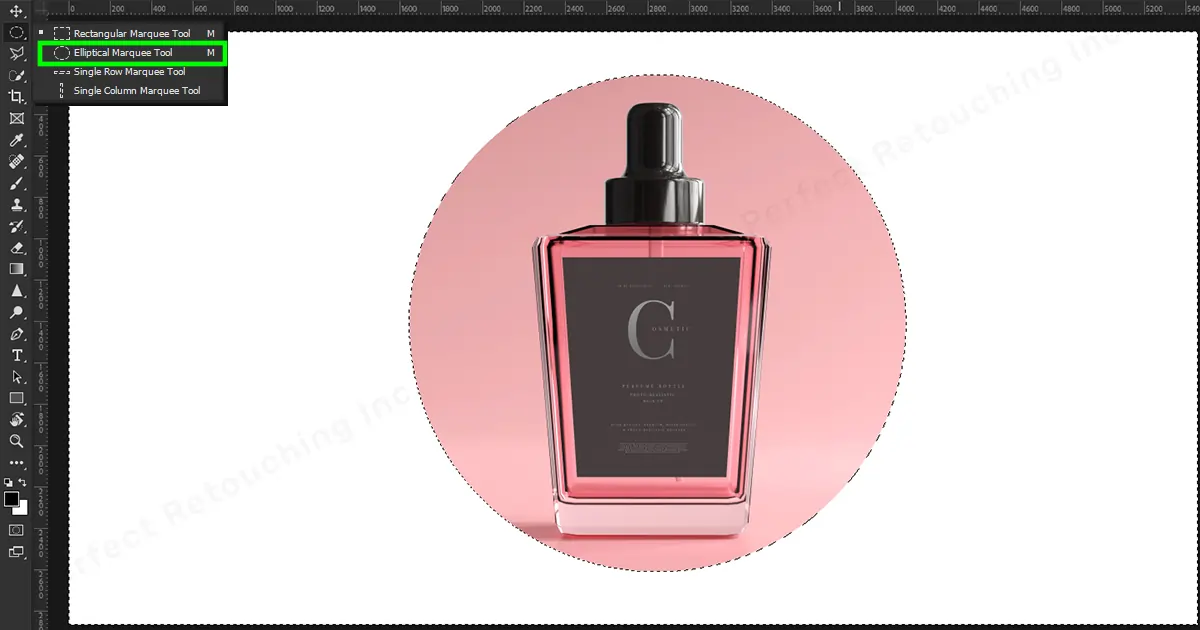
końcowy
Nauczenie się odwracania zaznaczenia w Photoshopie może ułatwić Ci życie. Możesz wykazać się kreatywnością w zakresie obrazów i edytować je, jeśli zajdzie taka potrzeba, za pomocą narzędzi selekcji Photoshopa. Osobiście polecam narzędzie Lasso magnetyczne, ponieważ zaznacza obiekt jak magnes dopiero po najechaniu na niego kursorem. Jeśli jednak władasz myszą, skorzystaj z narzędzia szybkiego zaznaczania.
Ponadto, jeśli potrzebujesz profesjonalnej pomocy przy edycji zdjęć, skorzystaj z naszej pomocy usługa edycji zdjęć biżuterii aby podkreślić piękno swojej biżuterii. Nasi doskonale wyszkoleni projektanci są zawsze gotowi do pomocy.
 Polish
Polish Arabic
Arabic Danish
Danish Dutch
Dutch English
English Finnish
Finnish French
French German
German Hebrew
Hebrew Italian
Italian Japanese
Japanese Norwegian
Norwegian Portuguese
Portuguese Spanish
Spanish Swedish
Swedish Russian
Russian










