Jak zrobić linię przerywaną w Photoshopie: 5 szybkich i łatwych sposobów
W programie Photoshop nie ma bezpośredniej opcji utworzenia linii przerywanej. Dlatego wielu projektantów ma trudności z wykonaniem tego. W programie Photoshop można jednak tworzyć różne typy linii przerywanych, aby ozdobić projekt lub go podzielić. Dlatego dzisiaj pokażę wam 5 technik tworzenia linii przerywanej w Photoshopie. Będziesz mógł nauczyć się tworzyć zakrzywione, proste, prostokątne kształty i wielokolorowe linie kropkowane. Zatem bez zbędnych ceregieli, zaczynajmy!
Jak zrobić linię przerywaną w Photoshopie (5 sposobów)
Tworzenie linii kropkowanych w Photoshopie jest nieco trudne, ale za pomocą narzędzi Pióro i Pędzel można łatwo tworzyć różne typy linii kropkowanych. Oto techniki samouczka programu Photoshop, których możesz użyć do narysowania niesamowitych linii kropkowanych w swoich projektach.
2 sposoby tworzenia prostych linii przerywanych za pomocą narzędzia Pędzel
Linię prostą można łatwo narysować na dwa sposoby. Wypróbuj obie metody i użyj tej, która jest dla Ciebie najlepsza.
Z nowym układem przewodnika z widoku
Krok 1: Przejdź do górnego Menu i wybierz Widok>Nowy układ przewodnika.
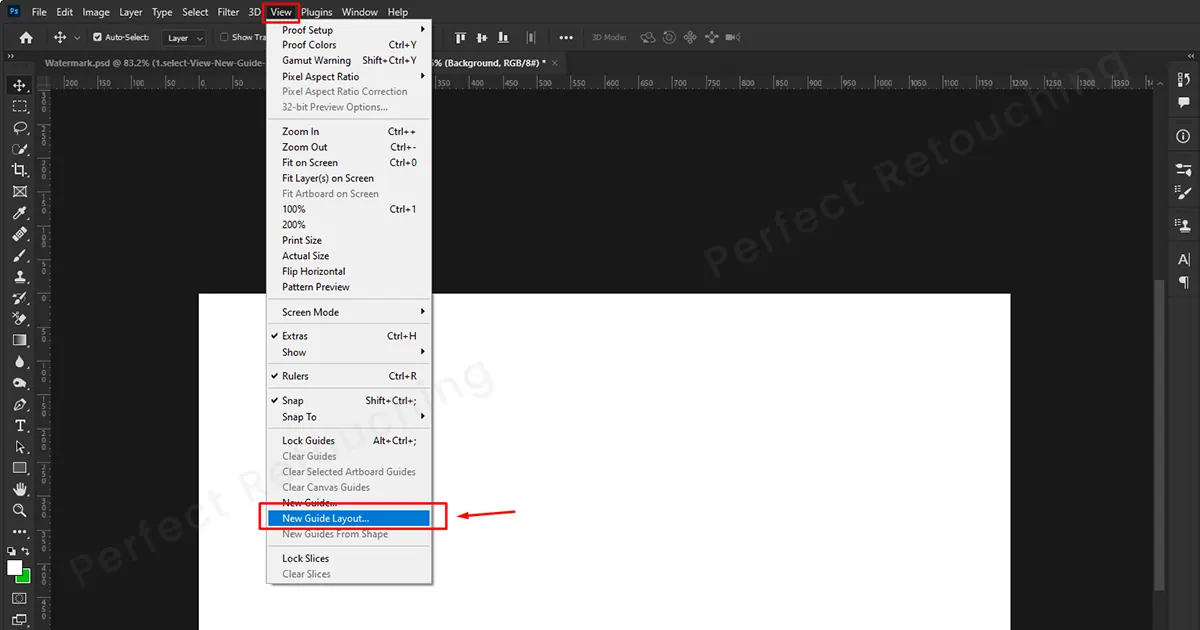
Krok 2: Pojawi się nowe okno dialogowe układu przewodnika. W zależności od tego, czy chcesz utworzyć linię przerywaną w kolumnie, czy w wierszu, zaznacz je. Wpisz także liczbę w polu liczbowym określającą liczbę żądanych wierszy i kolumn. Kliknij „OK”, a linie pojawią się na ekranie.
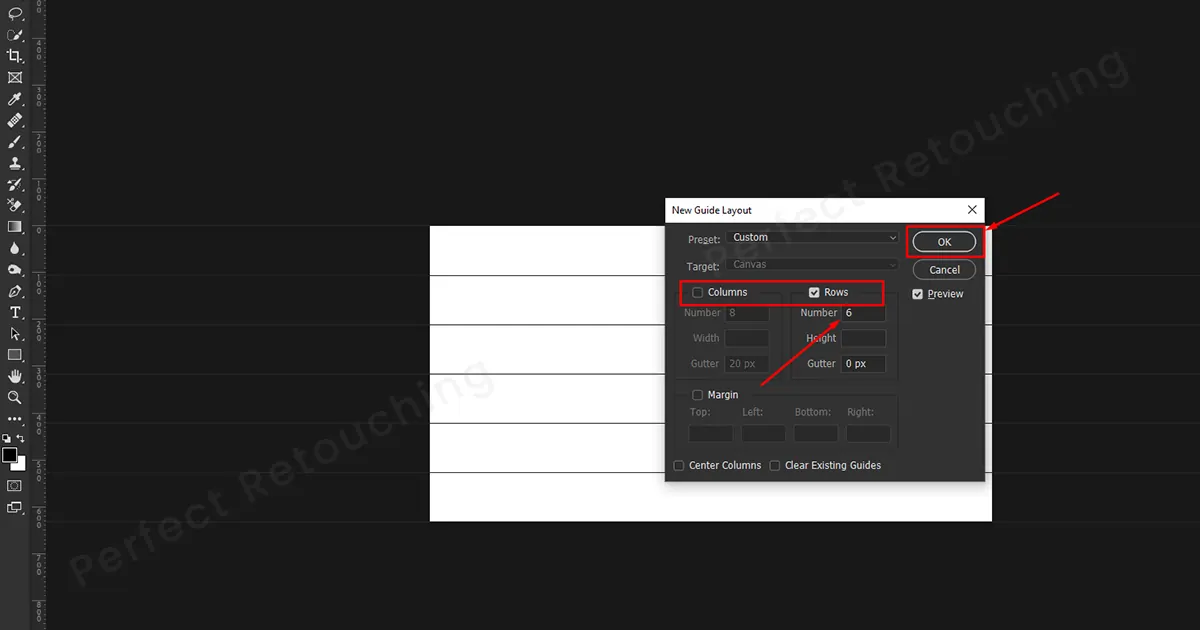
Krok 3: Przejdź do paska narzędzi – Wybierz narzędzie Pędzel – Wybierz twardy okrągły pędzel, jego rozmiar i twardość w 100% z selektora gotowych pędzli. Wybierz żądany kolor na pierwszym planie. Wybrany kolor pojawi się w linii przerywanej.
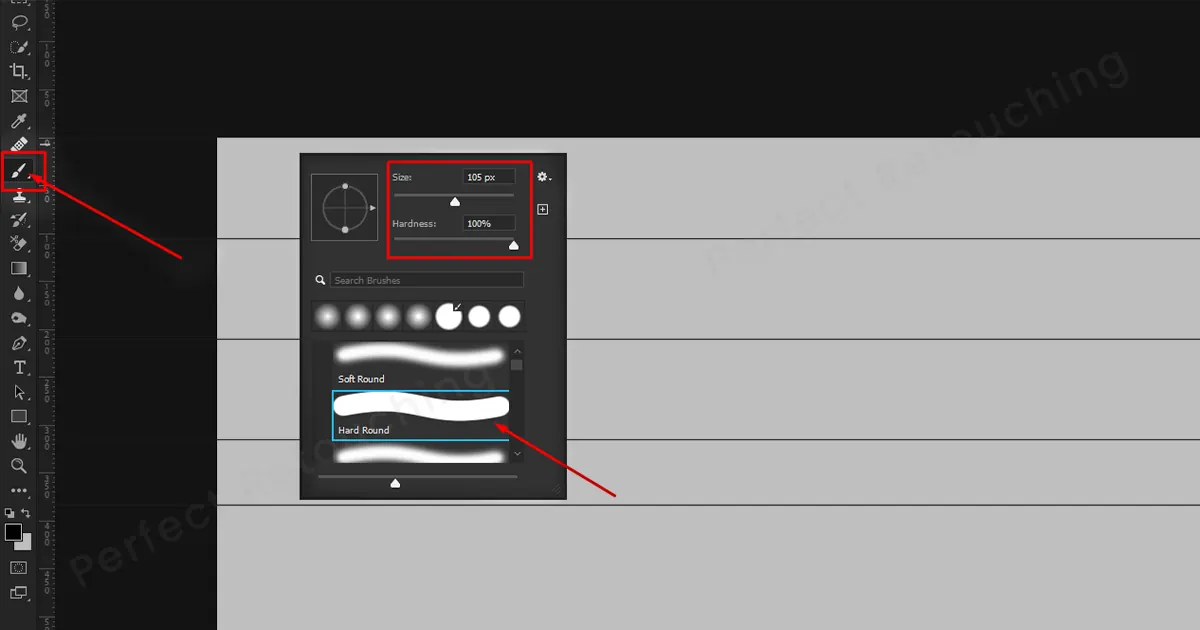
Krok 4: Przejdź do dowolnej linii i kliknij szybką kropkę. Teraz kliknij i przytrzymaj klawisz Shift i umieść kolejną kropkę po drugiej stronie linii. Twoja prosta linia przerywana zostanie utworzona.
Uwaga: Bez trzymania klawisza Shift pojawi się tylko kropka. Pamiętaj więc, aby przytrzymać klawisz Shift, kiedy drugi raz klikniesz linię.
Krok 5: Po zakończeniu umieszczania kropek w wybranym miejscu usuń linie. Jak? Wybierz narzędzie do przenoszenia. Kliknij widok> linijki, a następnie przeciągnij linie w stronę linijek. Zostanie usunięty. Ponownie przejdź do widoku i odznacz linijki. Twoje proste kropkowane linie będą wyglądać idealnie naturalnie.

Za pomocą klawisza „Shift”.
W pierwszej metodzie pokazałem jak zrobić linię przerywaną w Photoshopie z widoku. Jednak dzięki tej technice będziesz mógł utworzyć linię przerywaną za pomocą klawisza Shift.
Krok 1: Przejdź do Windows>Ustawienia pędzla/Pędzel. Pojawi się okno dialogowe. Ustaw rozmiar pędzla i zwiększ odstępy o ponad 100%, aby utworzyć kropki. Ustaw żądany odstęp i zamknij pudełko.
Krok 2: Ustaw żądany kolor na pierwszym planie.
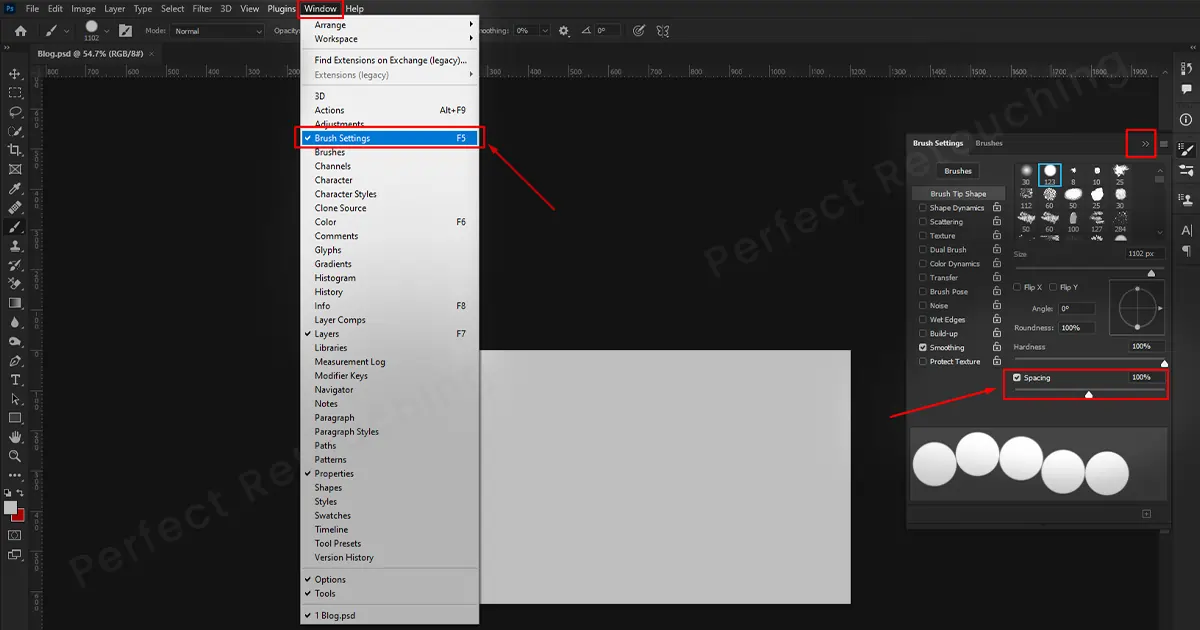
Krok 3: Kliknij i przytrzymaj pierwszą kropkę. Nie poruszaj myszą. Trzymając pierwszą kropkę, naciśnij klawisz Shift i poruszaj myszą. Utworzy prostą przerywaną linię w Photoshopie.
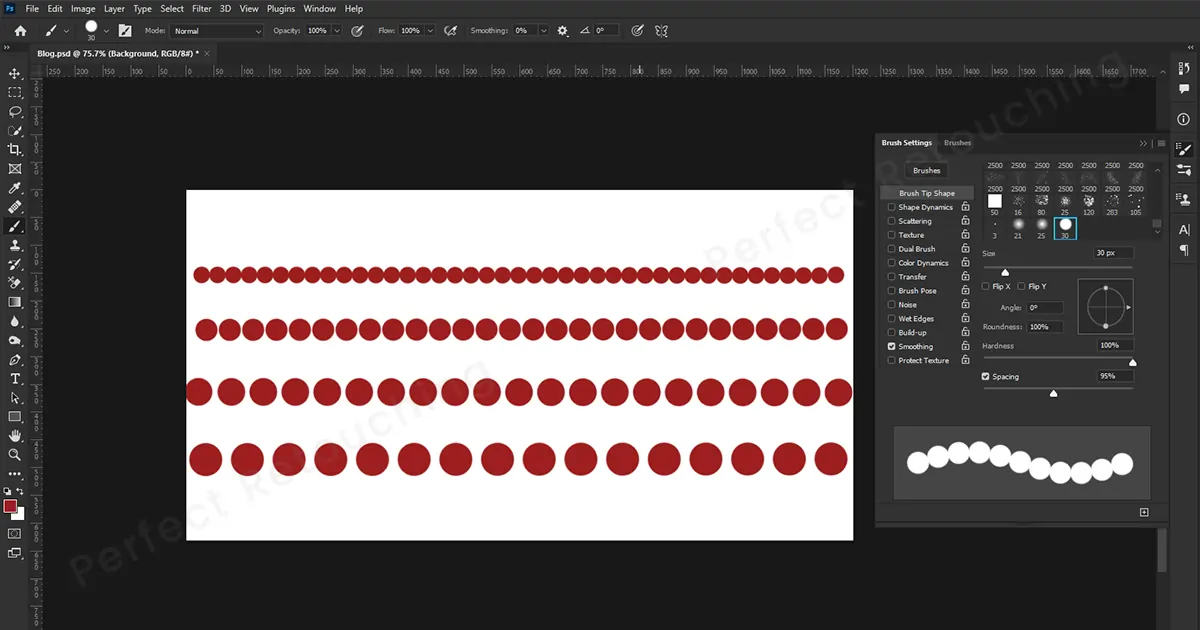
Linie kropkowane zakrzywione lub w kształcie litery S
Aby w programie Photoshop utworzyć zakrzywione lub kropkowane linie w kształcie litery S, należy najpierw ustawić ustawienia pędzla, aby po ustawieniu krzywej można było łatwo umieścić linie kropkowane. Zatem, podobnie jak w przypadku poprzedniej metody, przejdź do Windows> Ustawienia pędzla/Pędzel. Z pudełka wybierz twardy okrągły pędzel, rozmiar i zwiększ odstępy do 100% lub więcej. Jeśli skończyłeś ustawiać pędzel, zobaczmy, jak utworzyć linię przerywaną w Photoshopie za pomocą narzędzia Pióro.
Krok 1: Wybierz narzędzie Pióro. Wybierz „Ścieżka” z trybu narzędzia. Wybierz dowolne miejsce na płótnie, aby utworzyć punkt kontrolny. Teraz przytrzymaj klawisz Shift i kliknij inne miejsce, aby utworzyć drugi punkt kontrolny. Narysuje linię prostą.
Krok 2: Ustaw kursor na środku i utwórz trzeci punkt kontrolny. Zauważysz, że ma dwa punkty kontrolne po obu stronach. Pomoże Ci stworzyć krzywą.
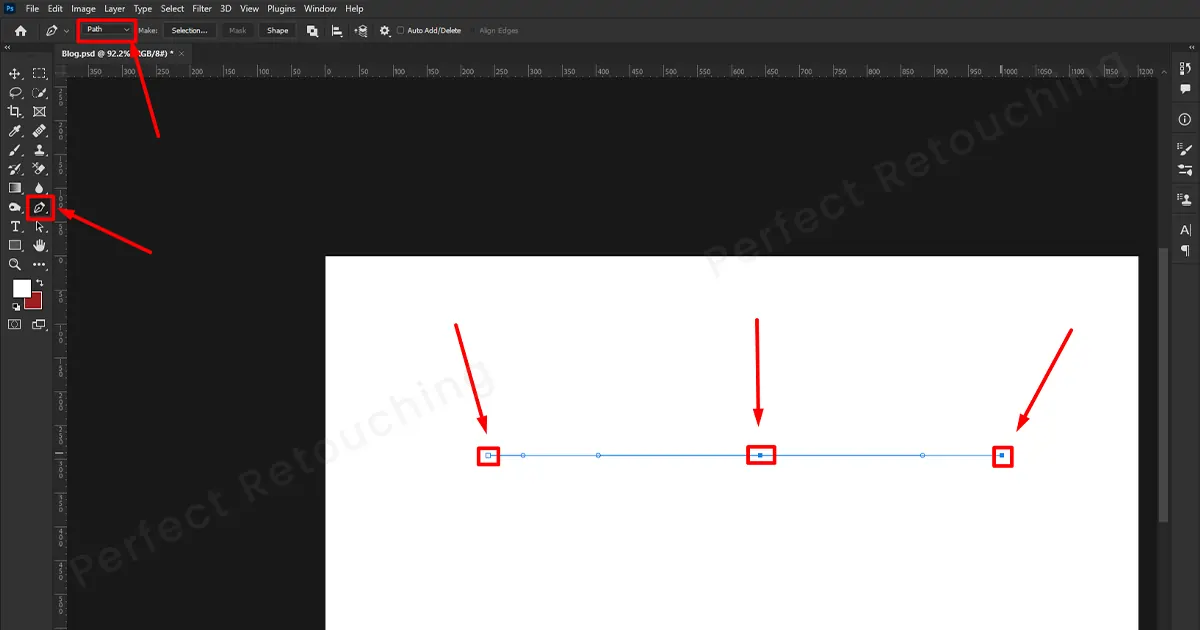
Krok 3: Przytrzymując klawisz Ctrl, kliknij lewy uchwyt i przeciągnij go w górę. Krzywa będzie się rozszerzać w górę. Jeśli chcesz zmniejszyć krzywą, przeciągnij ją w dół. Zrób to samo z prawym uchwytem, trzymając klawisz Ctrl.
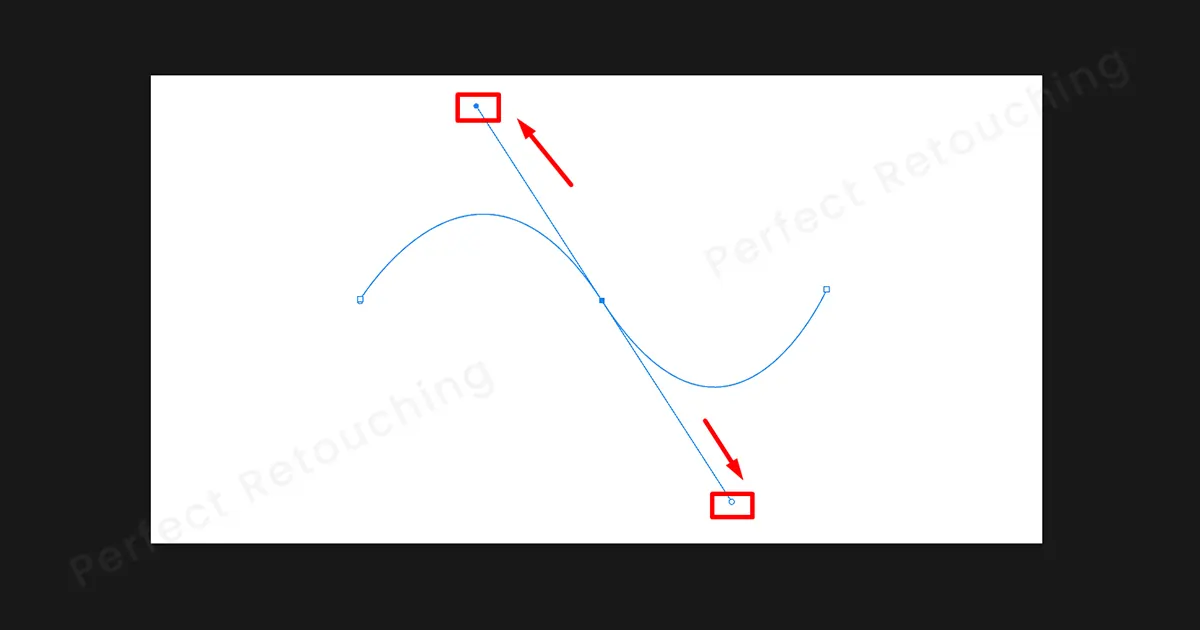
Krok 4: Jeśli skończyłeś dostosowywać krzywą w kształcie litery S, kliknij „w prawo” myszą i wybierz z pola opcję Stroke Path.
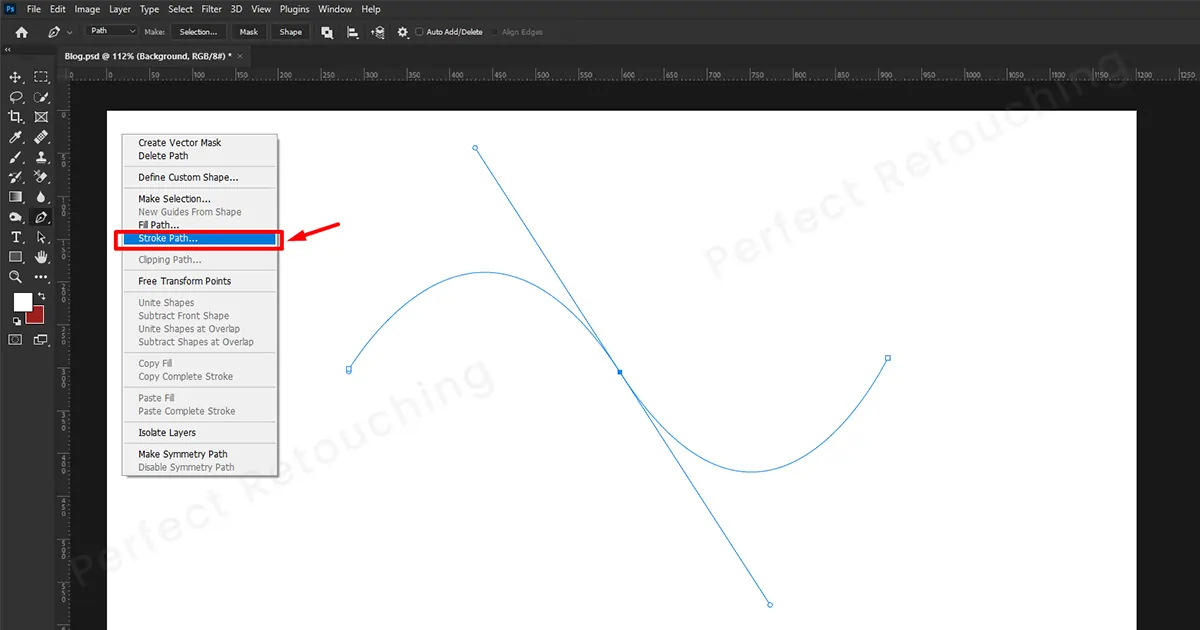
Pojawi się okno dialogowe ścieżki obrysu. Wybierz „Pędzel” w narzędziu i kliknij OK.
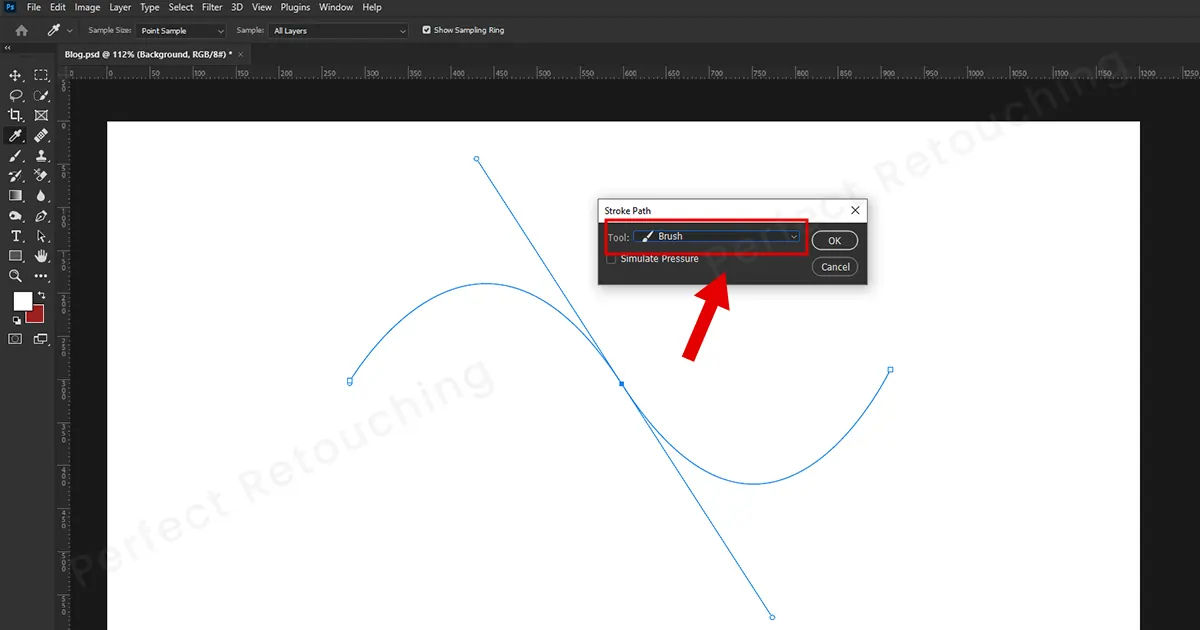
Hurra, w Photoshopie zostanie utworzona linia przerywana w kształcie litery S.
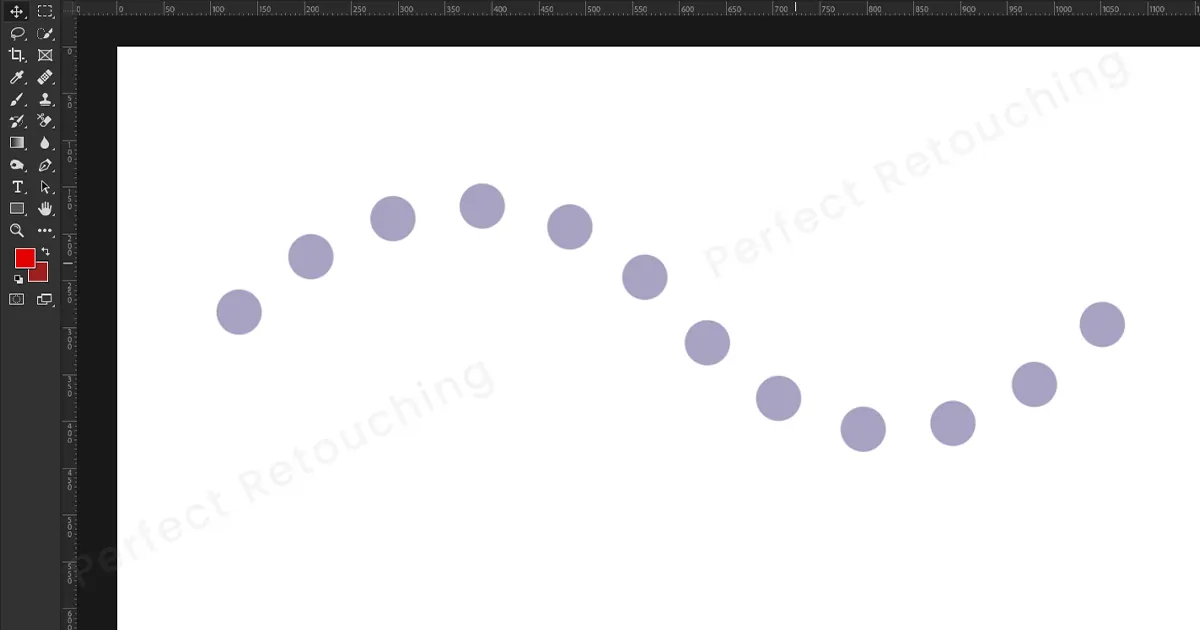
2 sposoby rysowania ukośnej linii przerywanej
Często trzeba umieścić ukośne linie przerywane przed i po retusz zdjęć produktowych. Dzieli obraz na dwie części. Ponadto, wygląda to przyjemnie wizualnie, gdy utworzysz kropkowaną linię między dwoma obrazami. Możesz tworzyć ukośne linie kropkowane również do innych celów. Pokażę więc dwa sposoby łatwego tworzenia linii kropkowanych w Photoshopie za pomocą narzędzia Pędzel i Pióro.
Ukośna linia przerywana za pomocą narzędzia Pióro
Krok 1: Tak jak poprzednio, zwiększ odstępy, ustaw rozmiar pędzla i wybierz twardy okrągły pędzel z ustawień pędzla/pędzla. Wybierz także żądany kolor na pierwszym planie.
Krok 2: Teraz wybierz narzędzie Pióro. Kliknij gdzieś, aby utworzyć punkt kontrolny i trzymając klawisz Shift, kliknij inne miejsce po przekątnej. Stworzy ukośną linię w Photoshopie. Pamiętaj, że bez przytrzymania klawisza Shift linia nie będzie prosta.
Krok 3: Kliknij prawym przyciskiem myszy i wybierz ścieżkę obrysu. Pojawi się okno dialogowe ścieżki obrysu. Wybierz opcję Pędzel w opcji Narzędzie i kliknij OK. Linia ukośnie przerywana zostanie utworzona automatycznie.
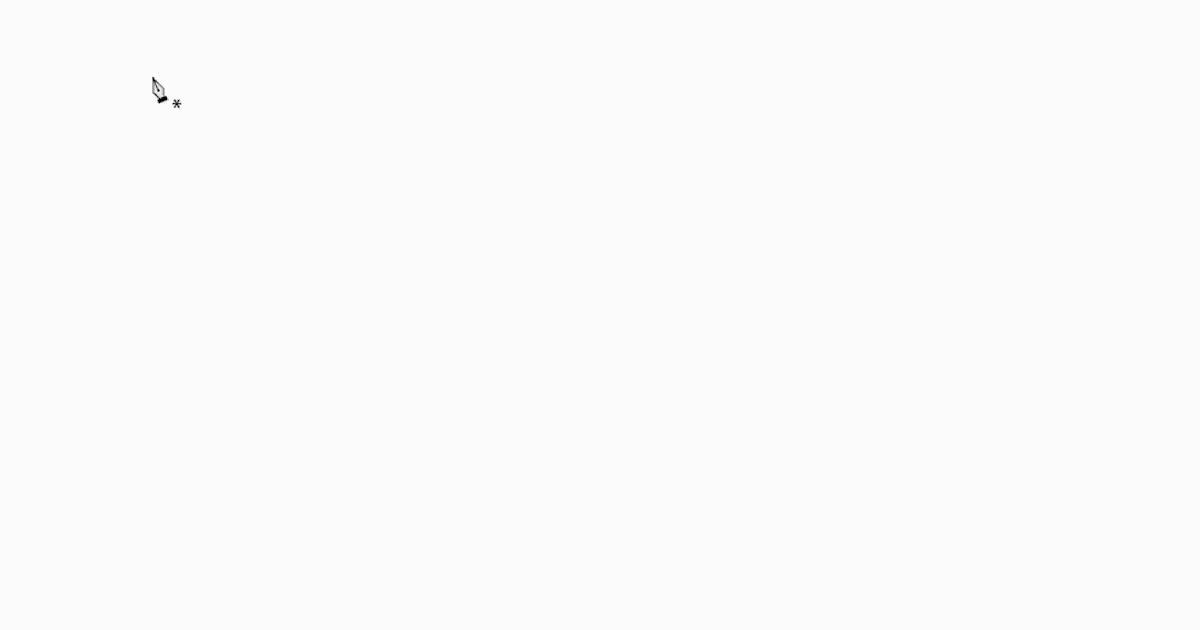
Ukośna linia przerywana z narzędziem Pędzel
Wykonanie ukośnej linii przerywanej za pomocą pędzla jest bardzo łatwe.
Krok 1: Przejdź do okna, wybierz pędzel (F5) lub ustawienie pędzla. Pojawi się okno dialogowe pędzla. Zwiększ odstępy o ponad 100%, aby utworzyć kropki i ustalić rozmiar pędzla. Zamknij okno dialogowe.
Krok 2: Wybierz narzędzie Pędzel i kliknij miejsce, w którym chcesz rozpocząć linię przerywaną. Nie klikaj ponownie. Przytrzymaj Shift i kliknij miejsce, w którym chcesz zakończyć kropki. Automatycznie utworzy ukośną linię przerywaną. Jeśli chcesz zrobić więcej, postępuj zgodnie z tą samą metodą.
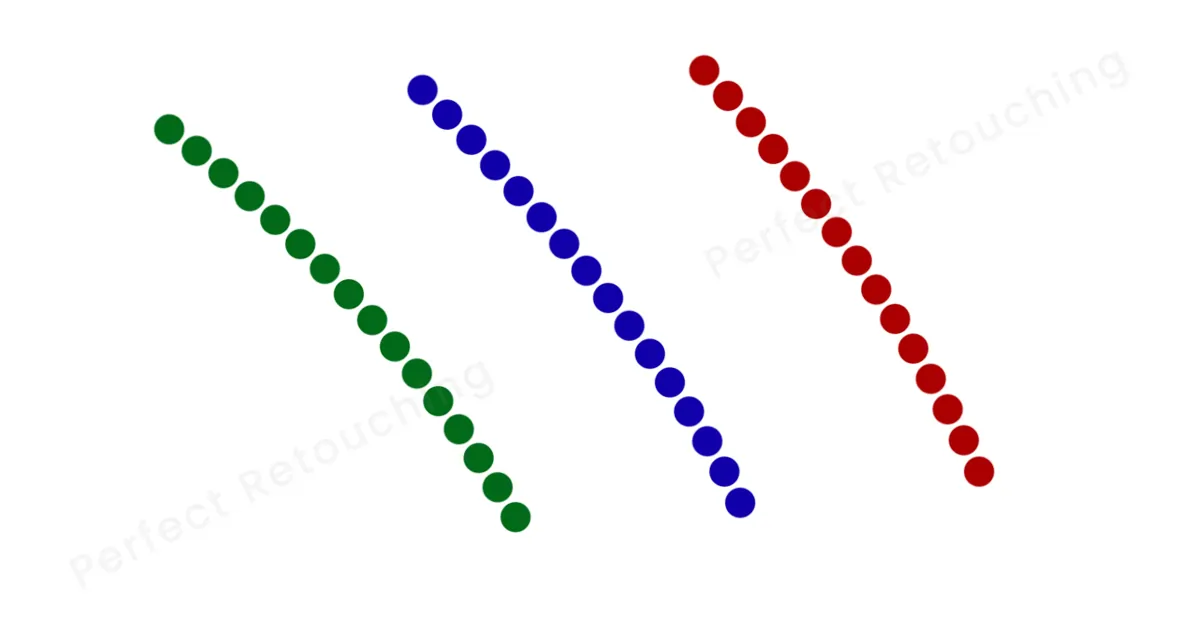
Dodaj linie kropkowane do kształtu prostokąta/elipsy
Dzięki tej metodzie będziesz mógł rysować linie kropkowane w Photoshopie w bardziej zorganizowany sposób.
Krok 1: Wybierz narzędzie Prostokąt/elipsa z paska narzędzi. W lewym górnym rogu wybierz „Kształt” z trybów narzędzi. Przytrzymaj klawisz Shift i narysuj kształt na płótnie. Kolor na pierwszym planie wypełnił kształt. Chcemy jednak dodać do kształtu linię przerywaną, więc usuniemy kolory.
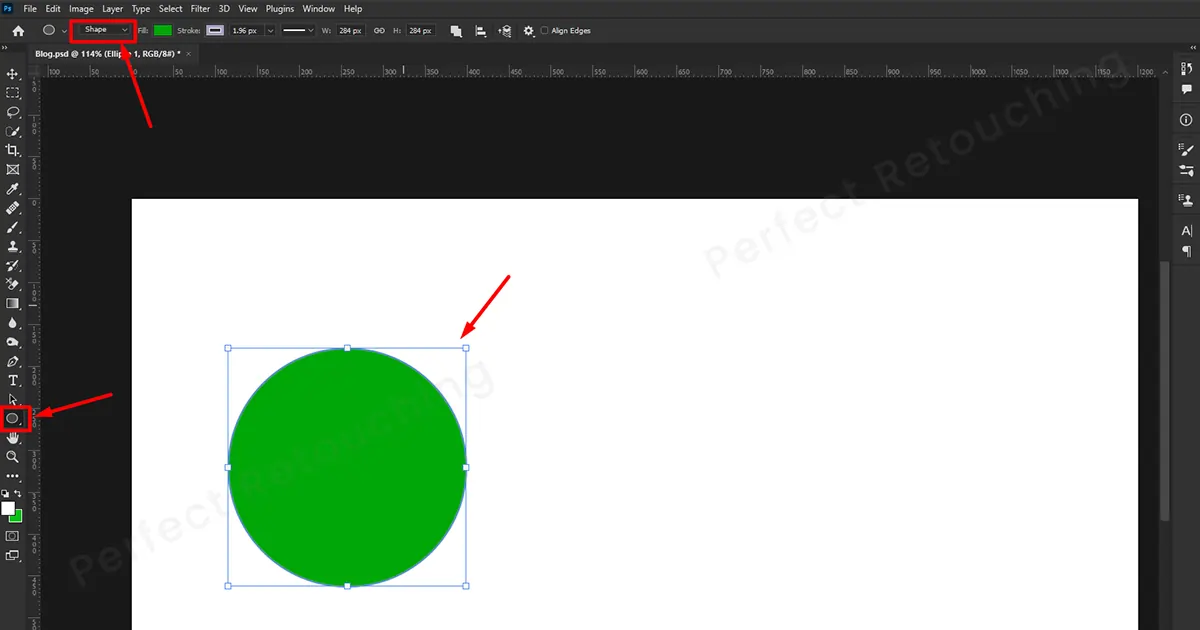
Krok 2: Przejdź do paska opcji narzędzia i wybierz opcję „wypełnienie kształtu” na brak. Kolor kształtu zostanie usunięty. Wybierz „kolor obrysu” i ustaw „szerokość” zgodnie z potrzebnym rozmiarem kropki. Zmień „Typ obrysu” na Linia przerywana.
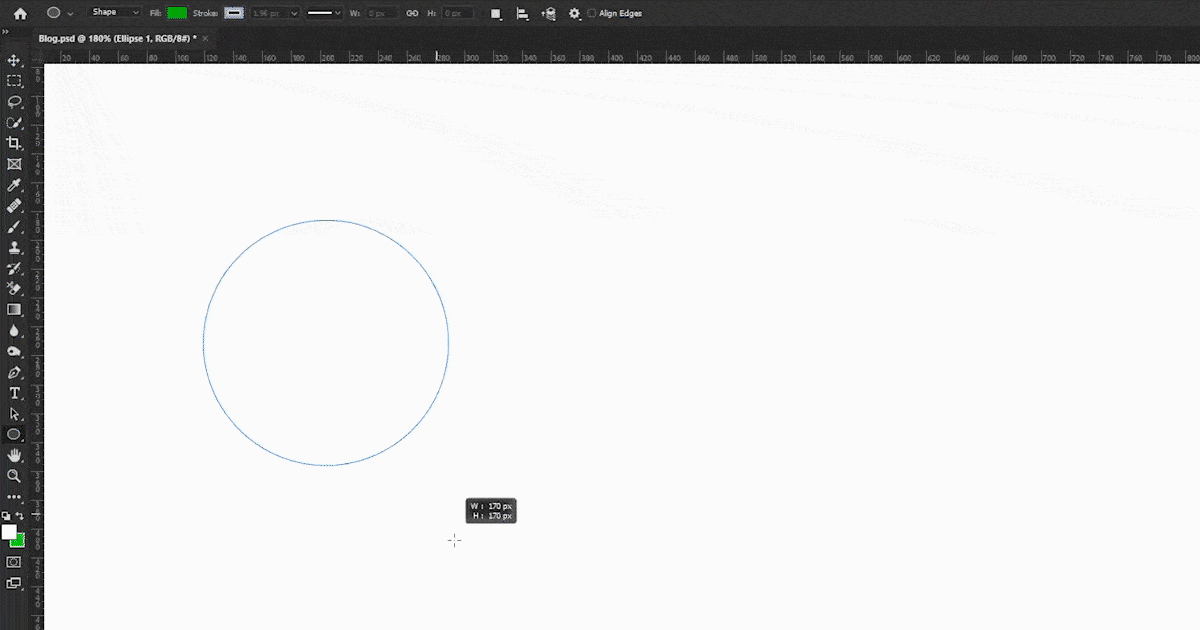
Krok 3: W polu typu obrysu możesz także wybrać sposób wyrównania linii przerywanej w kształcie. Jeśli chcesz, aby kropki znajdowały się pośrodku, na zewnątrz lub wewnątrz, wybierz opcję, która Ci się podoba. Baw się nim, aby zobaczyć, jak wyglądają kropki w różnych pozycjach.
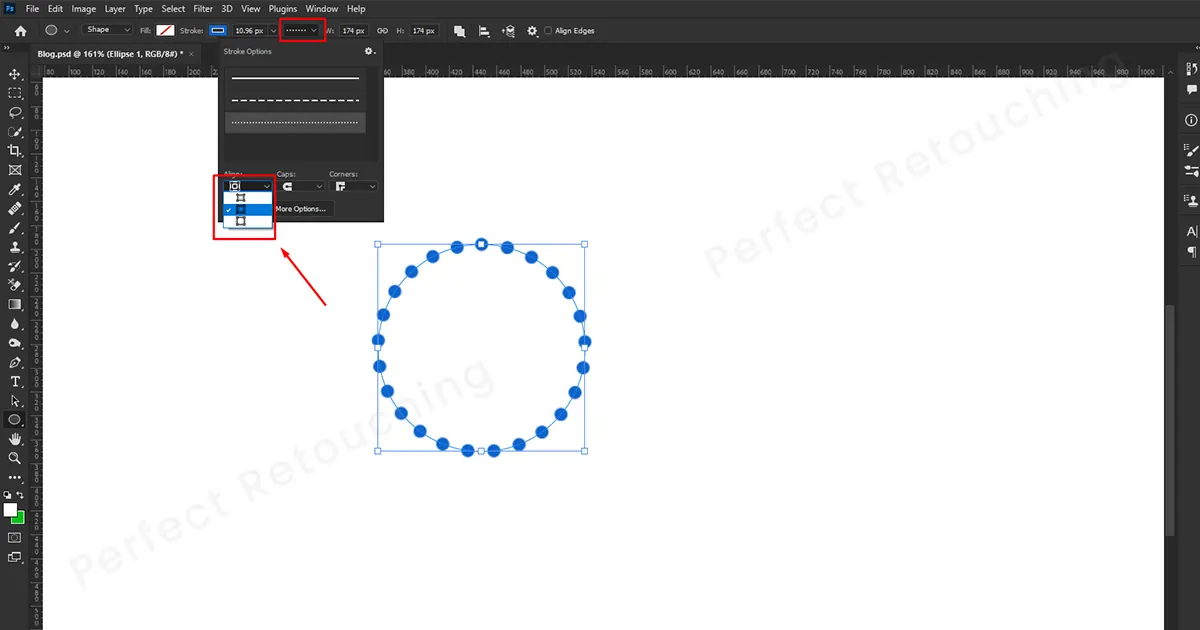
Krok 4: Jeśli widzisz, że kropki nie są rozmieszczone równomiernie lub są zbyt blisko siebie, kliknij więcej opcji i ustaw długość odstępu. Kliknij pole przerwy i za pomocą strzałek w dół i w górę na klawiaturze dostosuj odstępy. Po dostosowaniu zobaczysz zmianę układu kropek. Kiedy więc kropki zostaną równomiernie rozmieszczone, kliknij OK.
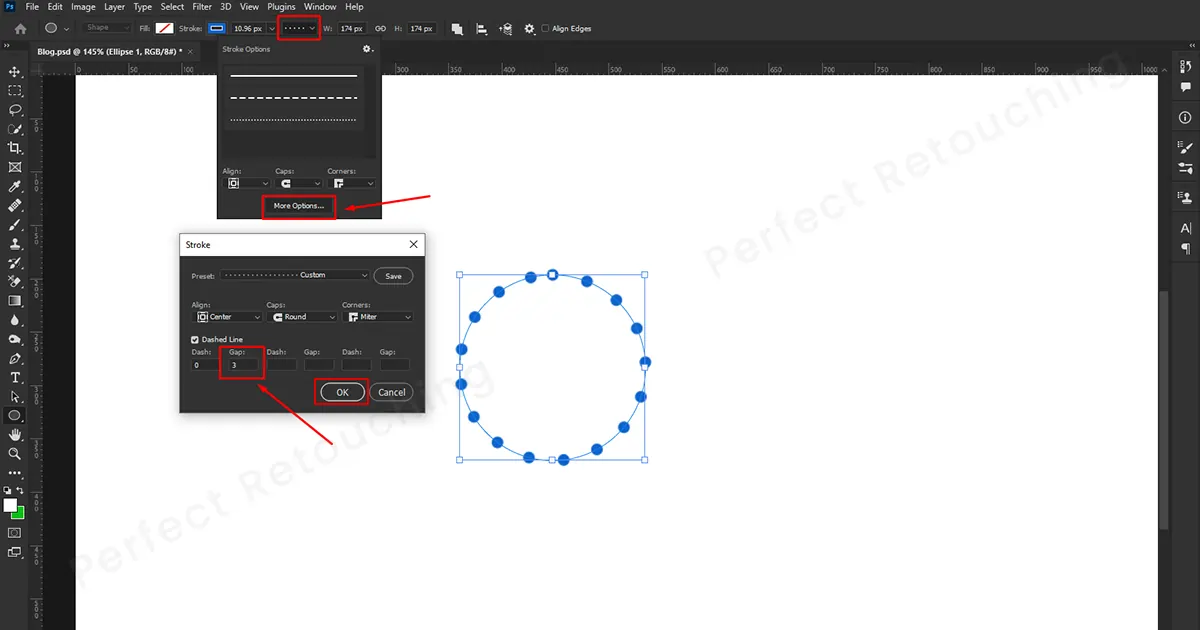
Krok 5: Gdy skończysz edycja linii przerywanej, musisz usunąć kształt. Kliknij więc prawym przyciskiem myszy i wybierz opcję Usuń ścieżkę z pola. Kształt zostanie usunięty i będzie wyglądał jak naturalnie ukształtowana linia przerywana.
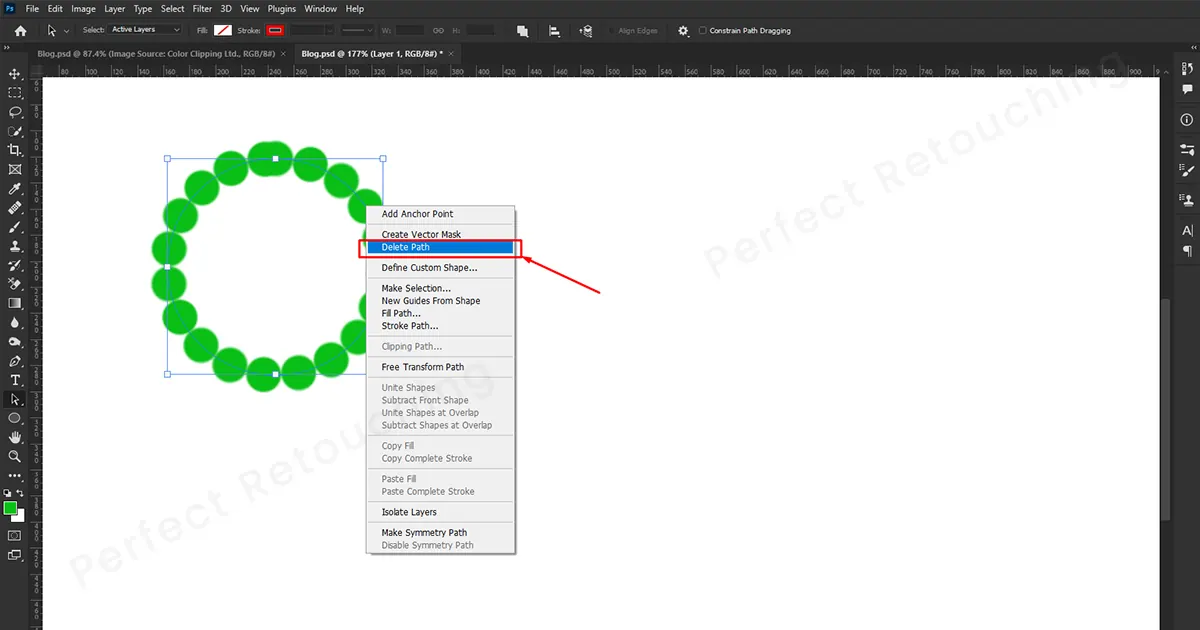
Ostateczny obraz po zakończeniu edycji
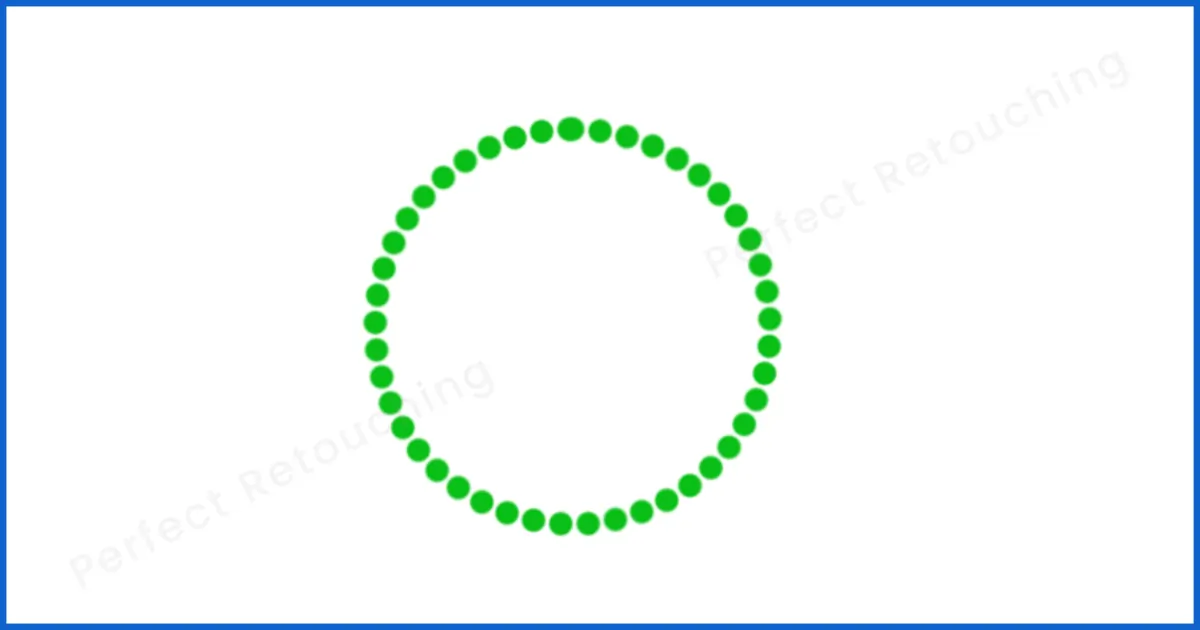
Różne kolorowe linie kropkowane w Photoshopie
Jeśli chcesz stworzyć odmianę kolorystyczną w programie Photoshop linią przerywaną zastosuj tę technikę.
Krok 1: Zmień kolor pierwszego planu i tła na dowolny kolor. Na przykład wybrałem kolor pierwszego planu jako fioletowy, a kolor tła jako biały.
Krok 2: Przejdź do ustawień pędzla i wybierz dynamikę koloru z kształtu końcówki pędzla. Upewnij się, że opcja „Zastosuj na końcówkę” jest zaznaczona, a drgania pierwszego planu/tła – 100%. Upewnij się także, że Barwa, drgania, Nasycenie, Jasność i Czystość są ustawione na 0%. Po zakończeniu ustawiania pędzla zamknij go.
Krok 3: Nadszedł czas na kropki. Tak jak poprzednio, umieść kropkę w dowolnym miejscu, następnie przytrzymaj klawisz Shift i narysuj kolejną kropkę na płótnie. Tym razem kropki będą wyglądać na zmieszane z kolorem pierwszego planu i tła. Wypróbuj różne kombinacje kolorów i użyj tego, który najbardziej Ci się podoba.
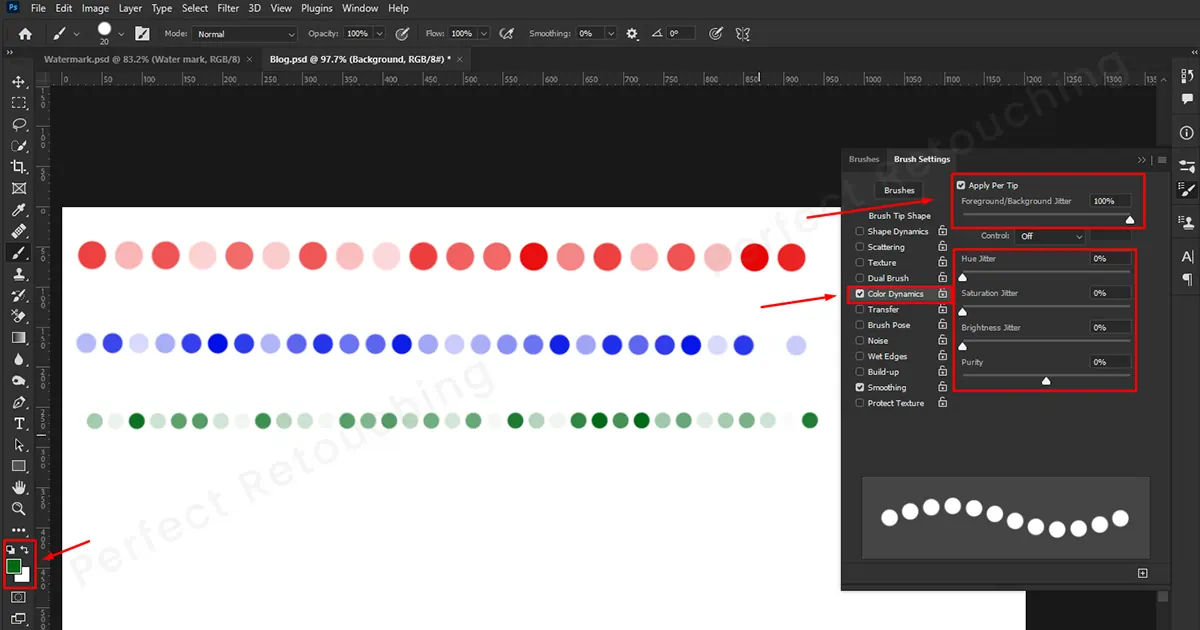
Końcowa myśl
Tworzenie linii przerywanej w Photoshopie jest nieco trudne, ale gdy znasz techniki, są one najłatwiejsze do wykonania. Ponieważ wszystkie metody mają ten sam wzór, przećwicz je, a będziesz w stanie tworzyć różne rodzaje linii przerywanych, aby upiększyć swoje zdjęcia.
Mamy nadzieję, że dzięki naszemu samouczkowi na temat tworzenia linii kropkowanej w Photoshopie udało Ci się dodać niepowtarzalny akcent za pomocą pięknych kropkowanych linii. Na koniec, jeśli nie masz wystarczająco dużo czasu na edycję zdjęć, weź nasze usługa retuszowania zdjęć biżuterii. Nasi profesjonalni retuszerzy dbają o to, aby nasi klienci otrzymali idealnie wyretuszowane zdjęcia w terminie. Aby sprawdzić jakość naszego obrazu, skorzystaj z bezpłatnego okresu próbnego.
 Polish
Polish Arabic
Arabic Danish
Danish Dutch
Dutch English
English Finnish
Finnish French
French German
German Hebrew
Hebrew Italian
Italian Japanese
Japanese Norwegian
Norwegian Portuguese
Portuguese Spanish
Spanish Swedish
Swedish Russian
Russian










