Jak powiększyć Photoshop, aby edytować zdjęcia bezbłędnie
Czy jesteś tutaj, aby dowiedzieć się, jak powiększać w Photoshopie? Zapewniamy Ci ochronę. Aby pomóc Ci powiększyć określone obszary i udoskonalić grafikę, stworzyliśmy ten samouczek zawierający 8 technik szybkiego powiększania, a także techniki dopasowania obrazu do ekranu. Czytaj dalej i korzystaj z tych technik, aby edytować swoje zdjęcia.
8 sposobów na powiększenie w Photoshopie
Kiedy jesteś retusz zdjęcia, musisz powiększyć Photoshopa, aby usunąć każdą wadę. Oto techniki powiększania, których używam podczas pracy. Zapoznaj się z ośmioma metodami i wykorzystaj je do ulepszenia swoich zdjęć.
Z dokumentu Photoshopa
Jeśli wiesz, jaką wielkość potrzebujesz, aby powiększyć w Photoshopie, użyj tej metody. Spójrz na dokument Photoshopa poniżej. W lewym rogu, obok rozmiaru dokumentu, zobaczysz wartość procentową. Jest to procent powiększenia. Kliknij na niego i zwiększ wartość procentową. Na przykład, jeśli chcesz powiększyć o 50%, 75% lub 90%, wpisz kwotę i naciśnij Enter. Obraz zostanie powiększony do tego rozmiaru.
Jeśli jednak chcesz powiększyć konkretny obszar, nie używaj tej metody, ponieważ nie możesz dowolnie przybliżać różnych miejsc na obrazie.
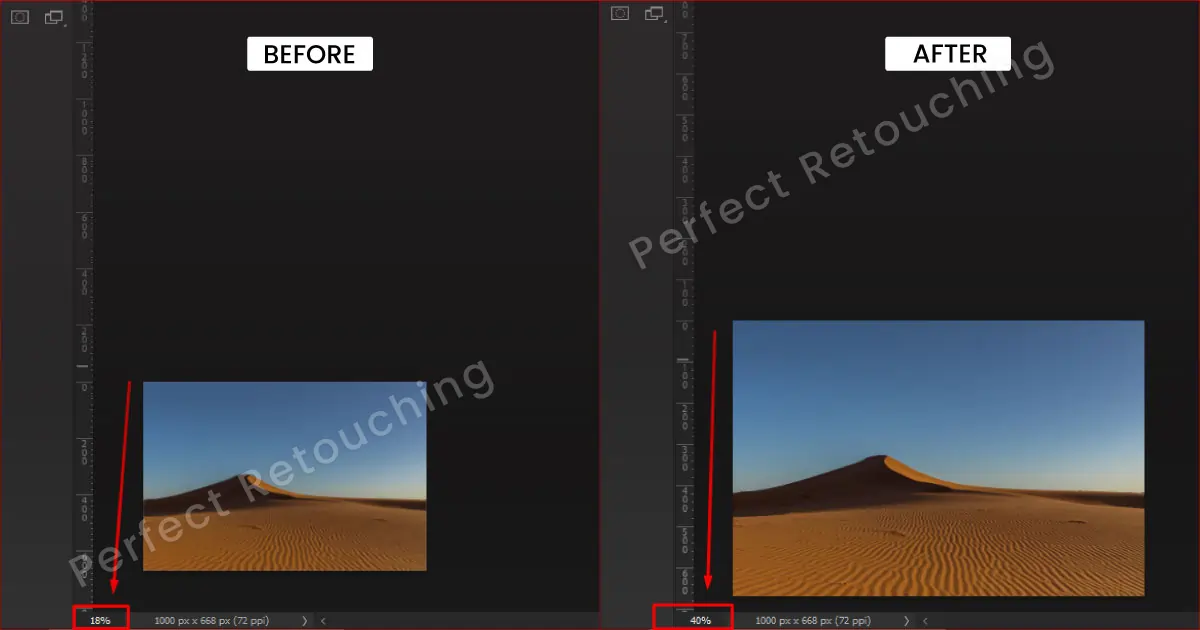
Powiększ skrót do Photoshopa
Możesz także powiększać Photoshopa za pomocą skrótów klawiaturowych. Naciśnij i przytrzymaj klawisze Ctrl/Cmd i (+) na klawiaturze. Obraz zostanie automatycznie powiększony edycja zdjęć biżuterii. Możesz powiększać o różne wartości, takie jak 100%, 200% i więcej. Możesz sprawdzić obszar specyficzny dla obrazu, przewijając w górę i w dół.
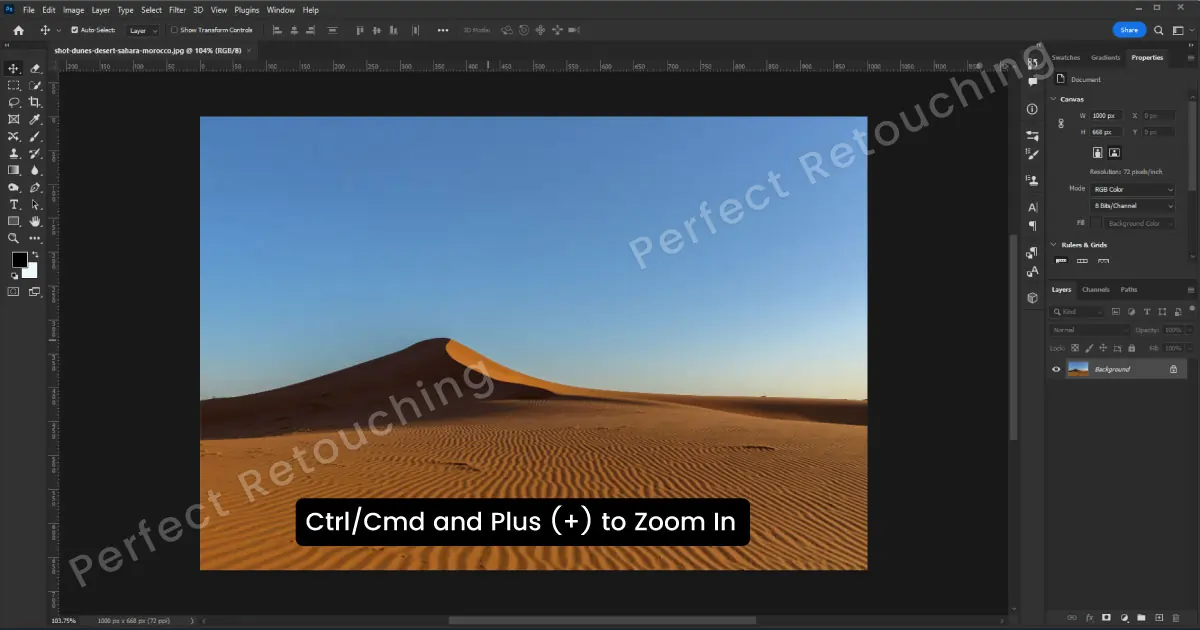
Z narzędziem Zoom i Scrubby Zoom
Wybierz narzędzie Zoom z paska narzędzi lub naciśnij Z. Zaznacz opcję Scrubby Zoom na pasku opcji. Kliknij i przytrzymaj obszar obrazu, aby powiększyć ten obszar. Na przykład, jeśli chcę powiększyć klejnot jubilerski specyficzny dla Photoshopa, ustawiam kursor na klejnocie, klikam i przytrzymuję to miejsce, a on powiększa się bez pogarszania jakości obrazu.
Scrubby Zoom to przydatne narzędzie w podstawy edycji zdjęć aby szybko powiększać i pomniejszać w Photoshopie. Możesz kliknąć i przeciągnąć w prawo, aby powiększyć, lub kliknąć i przeciągnąć w lewo, aby pomniejszyć.
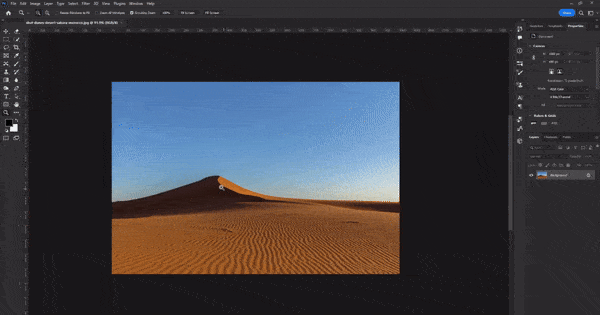
Za pomocą kółka przewijania myszy
Inną niesamowitą metodą powiększania w Photoshopie jest użycie kółka przewijania. To bardzo proste, jeśli pamiętasz. Kliknij i przytrzymaj klawisz Alt i przewiń do przodu, aby powiększyć, i przewiń do tyłu, aby pomniejszyć.
Jeśli chcesz powiększyć konkretny obszar, przytrzymaj tam kursor, kliknij i przytrzymaj klawisz Alt i kółko przewijania, aby powiększyć ten obszar. Jest to dobra technika, ponieważ można powiększyć obraz w dowolnym miejscu na ekranie, gdzie znajduje się kursor myszy.
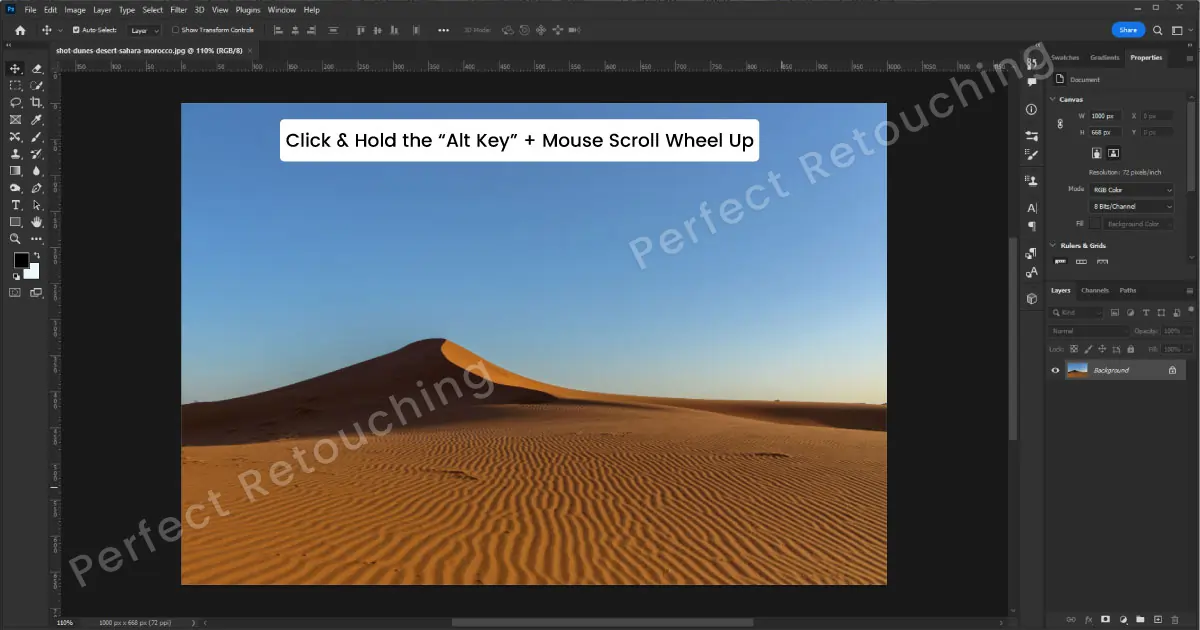
Opcje powiększenia Wyświetl menu
Innym sposobem powiększania w Photoshopie jest pasek menu. Przejdź do menu Widok – wybierz Powiększ – Kliknij lewym przyciskiem myszy, aby powiększyć w różnym stopniu i przewiń w górę i w dół, aby sprawdzić różne części obrazu. Możesz powiększyć do 3200%, więc gdy skończysz retusz skóry w Photoshopie, kliknij prawym przyciskiem myszy i wybierz 100%, powróci do pierwotnego rozmiaru.
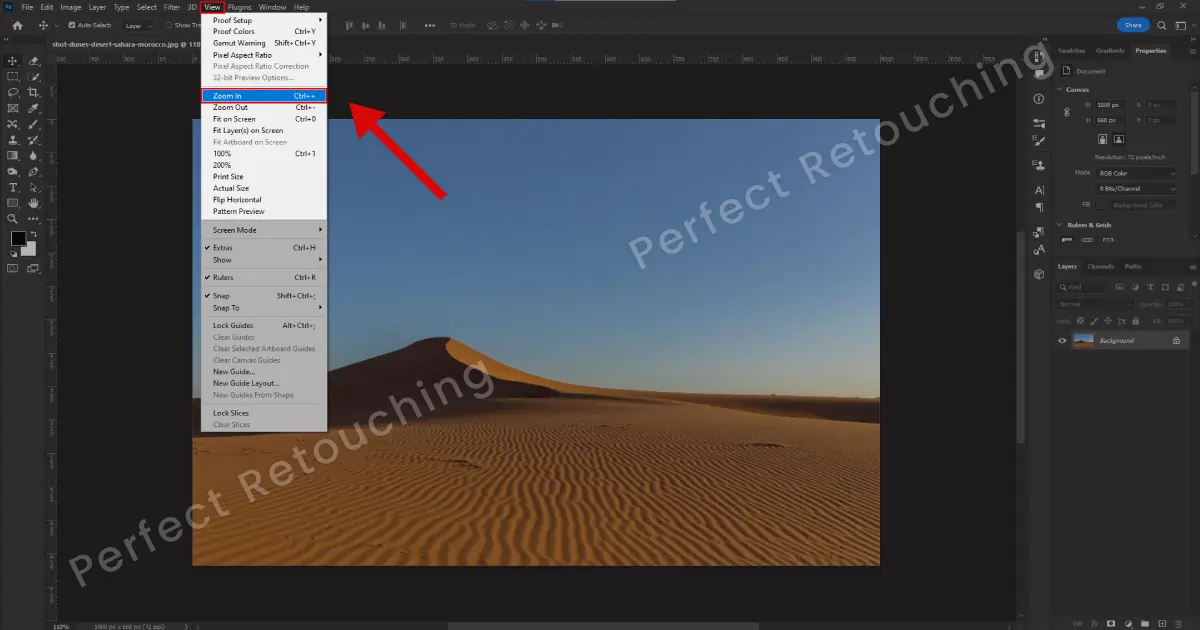
Widok z lotu ptaka
Jeśli chcesz edytować konkretną część obrazu, ta technika jest dla Ciebie. Dzięki tej technice możesz oznaczyć konkretny obszar i to zrobić usługi retuszu produktów bezbłędnie. Oto proces:
- Naciśnij i przytrzymaj „Klawisz H”, aby tymczasowo wybrać narzędzie Rączka.
Kliknij i przytrzymaj kursor na obrazie, aby pomniejszyć obraz i dopasować go do okna i wyświetlić prostokątną nakładkę.
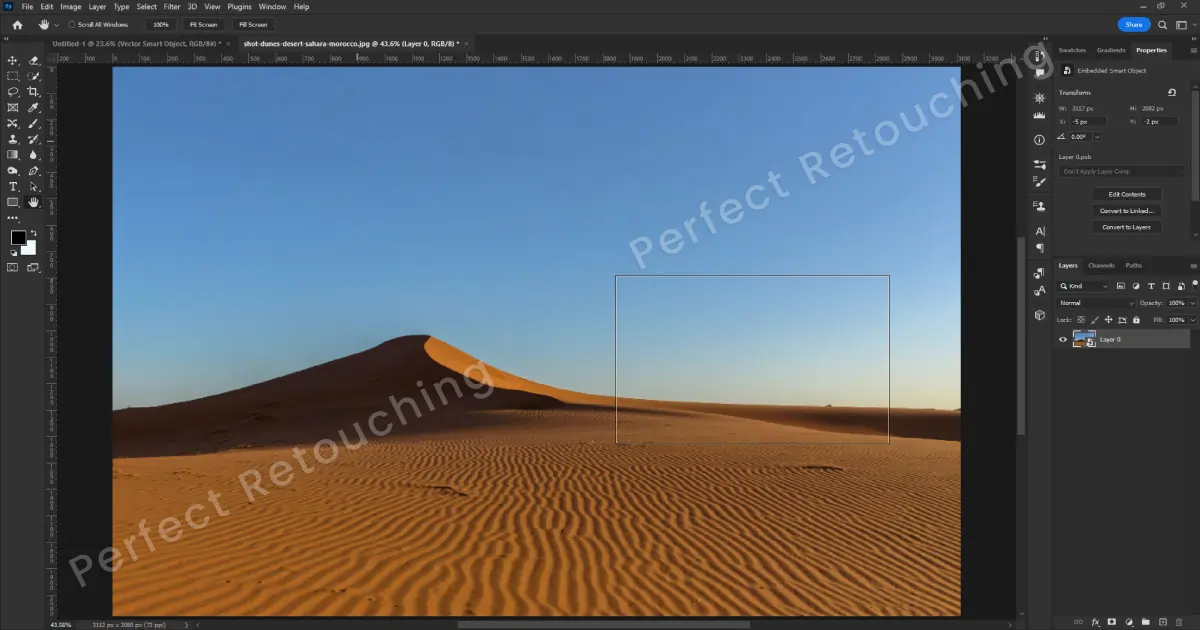
Teraz kliknij i przeciągnij prostokątną nakładkę do obszaru, który chcesz powiększyć w Photoshopie.
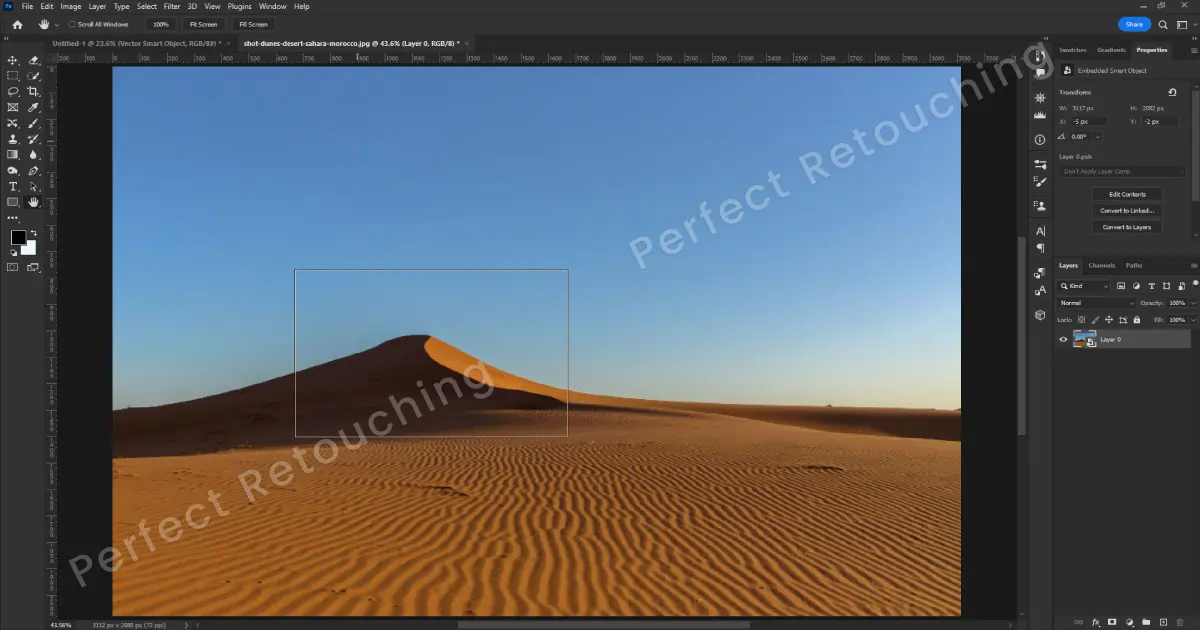
Zwolnij kursor, a kursor zostanie powiększony do tej części obrazu. Na koniec zwolnij klawisz H, aby odznaczyć narzędzie ręczne.
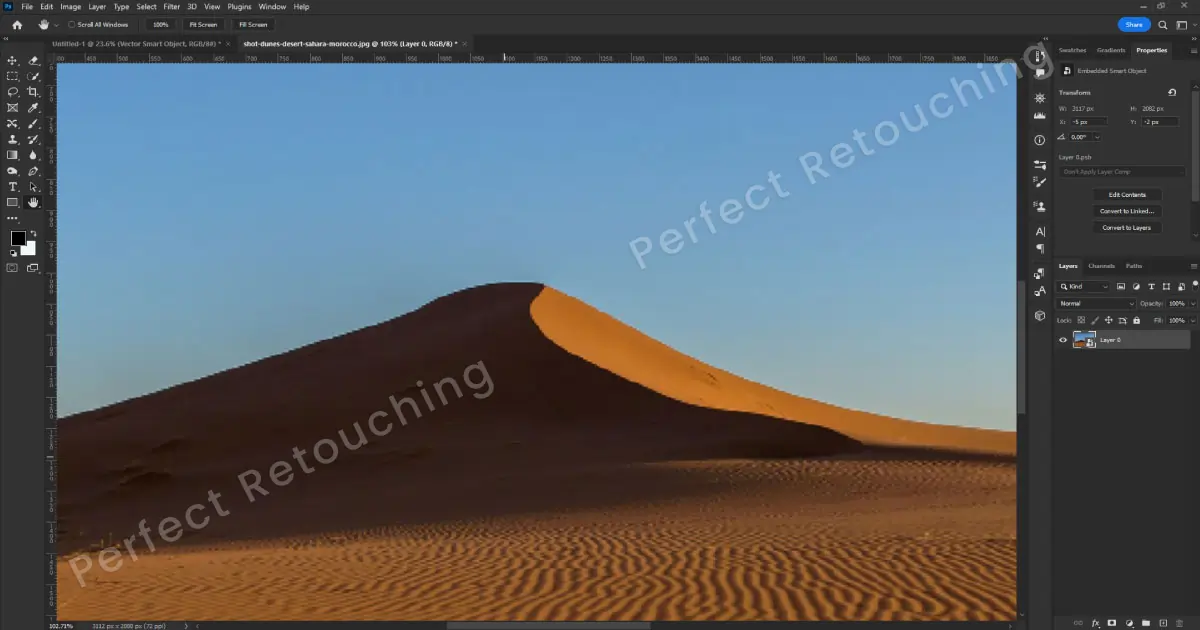
Oto powiększony obszar. Teraz możesz edytować obraz, jak chcesz. Podczas edycji obrazu nie puszczaj „Klawiszu H”, w przeciwnym razie zostanie on natychmiast odznaczony. Jeśli chcesz zatrudnić profesjonalistę do edycji zdjęć, zapoznaj się z naszym artykułem na temat ile kosztuje edycja zdjęć i poznać wszystko szczegółowo.
Powiększ za pomocą narzędzia Nawigator
Dzięki tej metodzie możesz jednocześnie powiększać i nawigować po obrazie. Przejdź do okna Nawigator. Pojawi się okno nawigatora. Możesz łatwo powiększać i pomniejszać w Photoshopie za pomocą suwaka górskiego. Jeśli chcesz powiększyć, przesuń suwak w prawo, a jeśli chcesz pomniejszyć w Photoshopie, przesuń suwak w lewo.
Możesz także powiększyć dowolną część obrazu, przesuwając narzędzie Rączka w polu nawigatora lub klikając w dowolne miejsce, zostanie ono wybrane.
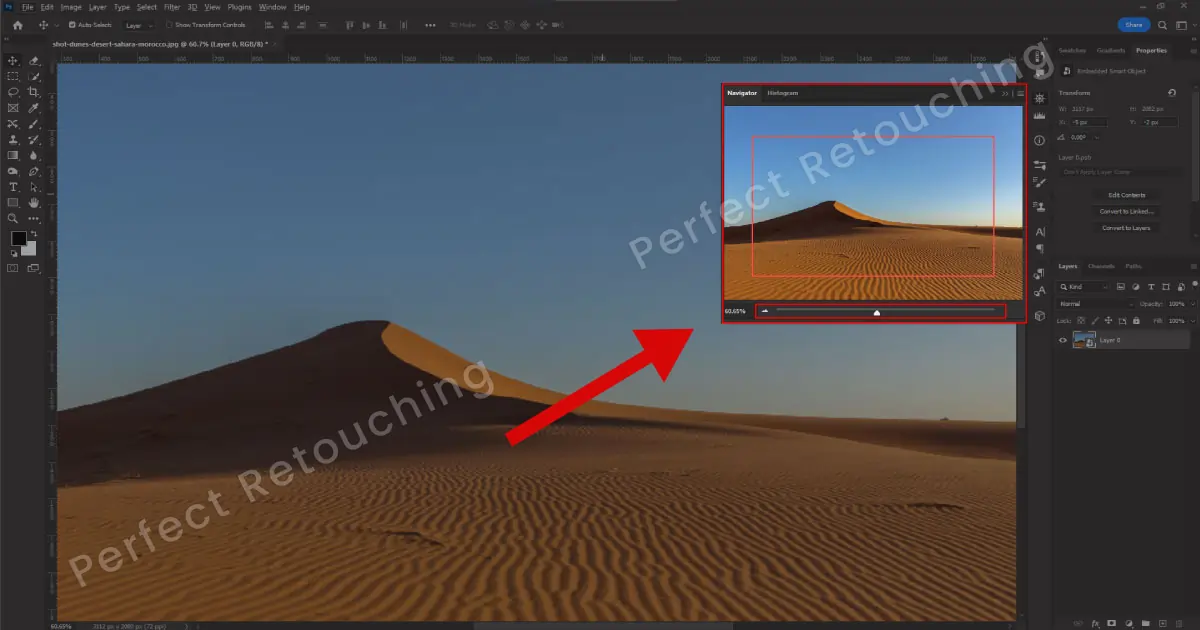
Powiększ wiele okien jednocześnie
Jeśli pracujesz nad wieloma obrazami i chcesz powiększyć wszystkie obrazy na raz, użyj tej techniki.
Przejdź do paska menu-okno-ułóż-2/3/4 w górę w pionie/poziomie. Wszystkie obrazy będą równomiernie rozmieszczone obok siebie.
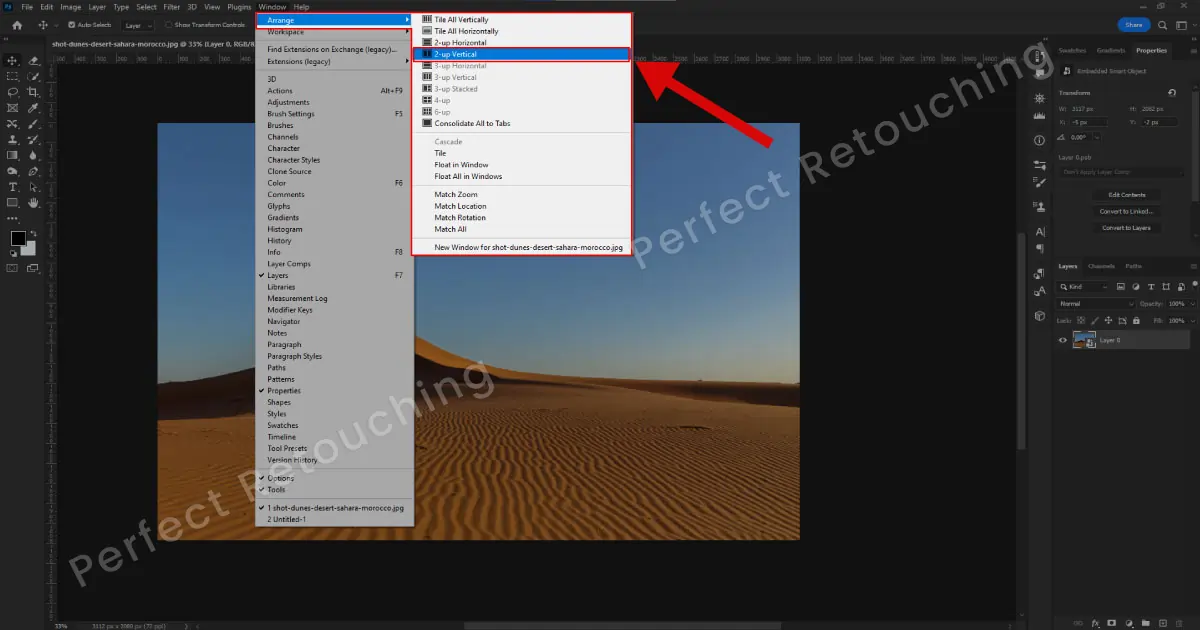
Wybierz narzędzie Zoom i zaznacz opcję Zoom All Windows. Kliknij lewym przyciskiem myszy, aby powiększyć Photoshop. Zobaczysz, że wszystkie obrazy zostały powiększone w tej samej proporcji.
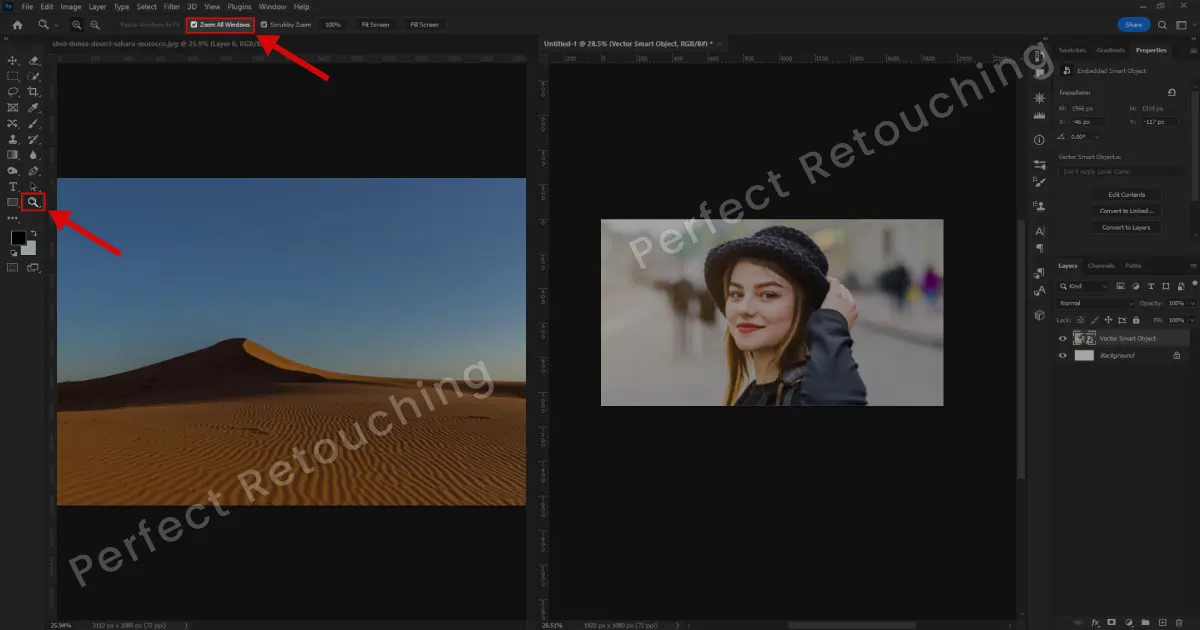
Po zakończeniu pracy nad obrazami przejdź ponownie do opcji Okno – Rozmieść – Skonsoliduj wszystkie karty, aby ponownie utworzyć z nich pojedyncze karty.
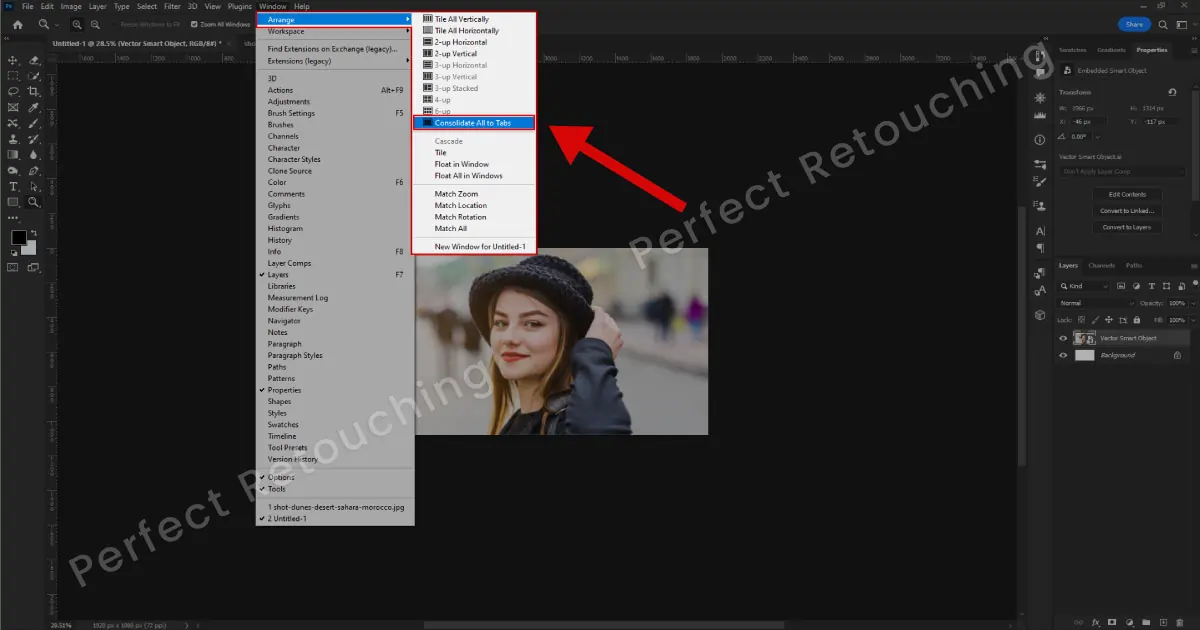
Możesz także powiększyć wszystkie obrazy za pomocą klawisza Shift. Usuń zaznaczenie opcji Powiększ wszystkie okna. Wybierz narzędzie Powiększ. Kliknij i przytrzymaj klawisz Shift. Wybierz Powiększ z paska opcji u góry i kliknij obraz, aby powiększyć stopniowo. Gdy będziesz zadowolony z powiększenia, zostaw klawisz Shift.
3 sposoby dopasowania obrazu do okna
Skoro już skończyłeś pracować nad obrazem z powiększaniem. Jak dopasować obraz do okna tak jak poprzednio? Oto trzy proste sposoby dostosowania rozmiaru obrazu.
- Skróty klawiszowe. Kliknij Ctrl/Cmd+0, a rozmiar obrazu zostanie dostosowany do okna.
- Z menu Widok. Przejdź do górnego paska menu - Widok - Dopasuj do ekranu lub 100%. Obraz zmieści się w oknie, zachowując nienaruszoną jakość.
- Dokument Photoshopa. Przejdź do lewego dolnego rogu dokumentu Photoshopa, kliknij procent powiększenia i zmień go na 100%, kliknij Enter, a rozmiar obrazu zostanie dostosowany.
Reasumując
Nauka powiększania w Photoshopie jest bardzo pomocna w bezbłędnej i profesjonalnej edycji obrazów. Pomoże Ci to dokładnie sprawdzić szczegóły i wprowadzić niezbędne zmiany.
Jeśli jednak jesteś zajęty robieniem niesamowitych zdjęć i nie masz czasu na retusz zdjęć, zrób to usługa edycji zdjęć biżuterii. Nasi profesjonalni retuszerzy mają wieloletnie doświadczenie w edytowaniu obrazów. Zapewniamy, że wszystkie obrazy są zatwierdzone przez kontrolę jakości i wyglądają niesamowicie i bezbłędnie. Nie musisz wierzyć naszym słowom, skorzystaj z bezpłatnego okresu próbnego i samodzielnie sprawdź jakość obrazu.
 Polish
Polish Arabic
Arabic Danish
Danish Dutch
Dutch English
English Finnish
Finnish French
French German
German Hebrew
Hebrew Italian
Italian Japanese
Japanese Norwegian
Norwegian Portuguese
Portuguese Spanish
Spanish Swedish
Swedish Russian
Russian










