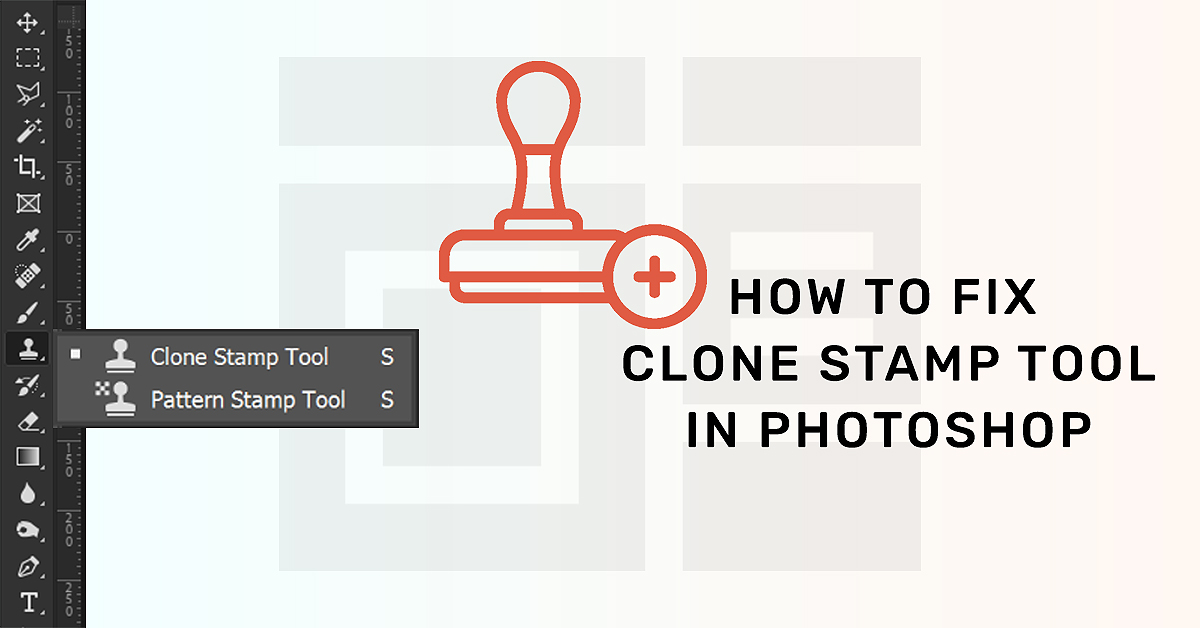Jak naprawić narzędzie Clone Stamp nie działa
Masz trudności z niedziałającym narzędziem do klonowania stempli? W takim razie musiałeś wybrać niewłaściwą warstwę. Może się to zdarzyć, gdy wybierzesz warstwę, do której chcesz sklonować. Pogoda Musisz wybrać warstwę, z której chcesz sklonować. Czasami może być konieczne zresetowanie. Zobaczmy, jak to rozwiązać szczegółowo.
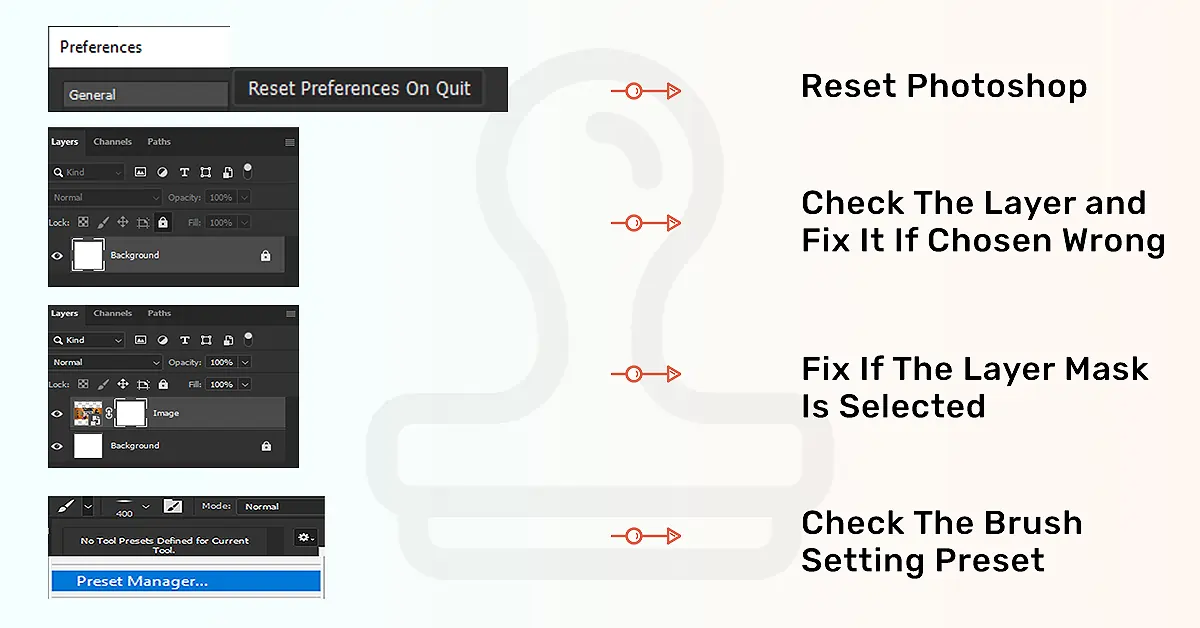
Narzędzie Clone Stamp nie działa Szybkie rozwiązanie — zresetuj narzędzie
Dlaczego stempel klonowania nie działa w Photoshopie? Może istnieć wiele powodów, dla których narzędzie do klonowania stempli nie działa. Oprócz wybrania niewłaściwej warstwy, przyczyną tego nieszczęścia może być niestandardowe ustawienie narzędzia do klonowania programu Photoshop. Oto jak szybko go zresetować.
- Najpierw musisz aktywować to narzędzie, naciskając „S”
- Po drugie, kliknij ikonę Clone Stamp, która znajduje się na górnym pasku ustawień
- Teraz po prawej stronie tego panelu zobaczysz narzędzie do resetowania z ikoną koła zębatego
- Twoje narzędzie Clone Stamp Tool jest teraz resetowane do ustawień domyślnych
Sprawdź warstwę
Na jakiej warstwie pracujesz? Czy to ukryta warstwa? Przezroczysta warstwa czy maska warstwy? Twoje narzędzie do stemplowania nie będzie działać, jeśli używasz niewłaściwego narzędzia. Jeśli wybrałeś niewłaściwą warstwę w pliku panel warstw dopasowania będzie pobierać próbki niewłaściwych części. Potwierdź, że warstwa docelowa nie jest ukryta. Aby warstwa była widoczna, przejdź do panelu warstw i po lewej stronie znajdź ikonę oka; zobaczysz puste pole, jeśli jest ukryte, zaznaczenie pustego pola spowoduje, że warstwa będzie widoczna.
Upewnij się, że wybierasz warstwę z panelu warstw, aby wprowadzić poprawki w obrazach. Inną sztuczką do wypróbowania, gdy narzędzie do stemplowania przestaje działać, jest wybranie warstwy, którą chcesz sklonować, naciśnięcie klawisza Alt/Option i bum! Twoje narzędzie do stemplowania wróciło do życia.
Uwaga: Twoja niedawno zaktualizowana wersja programu Photoshop może spowodować, że narzędzie do stemplowania nie będzie działać. Powrót do poprzedniej wersji może rozwiązać sprawę.
Uważaj na ustawienie próbki
Twoje ustawienie próbki może być kolejnym powodem, dla którego narzędzie do klonowania stempli nie działa prawidłowo. Podczas pracy ciągle zmieniasz ustawienia sampli. Jeśli nie będziesz uważny podczas zmiany ustawień, może zaistnieć szansa, że stempel klona przestanie działać.
Podczas edycji zdjęć w narzędziu do klonowania programu Photoshop dostępne są trzy ustawienia warstw: bieżąca warstwa, bieżąca i niższa oraz wszystkie warstwy. Załóżmy, że zamierzasz pracować nad nową przezroczystą warstwą. I zamierzasz to zrobić nad inną warstwą obrazu. jeśli zachowasz ustawienie próbki na „bieżącą warstwę”, twoje narzędzie nie będzie działać. Aby tego uniknąć, musisz przełączyć lub ustawić ustawienie próbki na warstwę „bieżąca i niższa”. A kiedy skończysz z tym i zaczniesz pracować nad innym, odpowiednio zmień ustawienie. W przeciwnym razie narzędzie nie będzie reagowało tak, jak sobie tego życzysz.
Czy wybrałeś maskę warstwy?
Czasami nieuważnie lub nieświadomie wybierasz maskę warstwy. Wybranie maski warstwy jest powodem, dla którego stempel klonu nie działa tam, gdzie powinien. Kiedy coś takiego się dzieje, możesz zobaczyć białe pole wokół maski warstwy, gdzie zmiany są dostosowywane. Ale musisz wykonać regulację na obrazie. Więc kiedy odkryjesz, że przez pomyłkę wybrałeś maskę warstwy, nie martw się, możesz to naprawić.
Aby rozwiązać ten problem w narzędziu do klonowania stempli programu Photoshop, klikniemy miniaturę warstwy obrazu. Spowoduje to, że białe pola przesuną się z maski warstwy do miniatury warstwy.
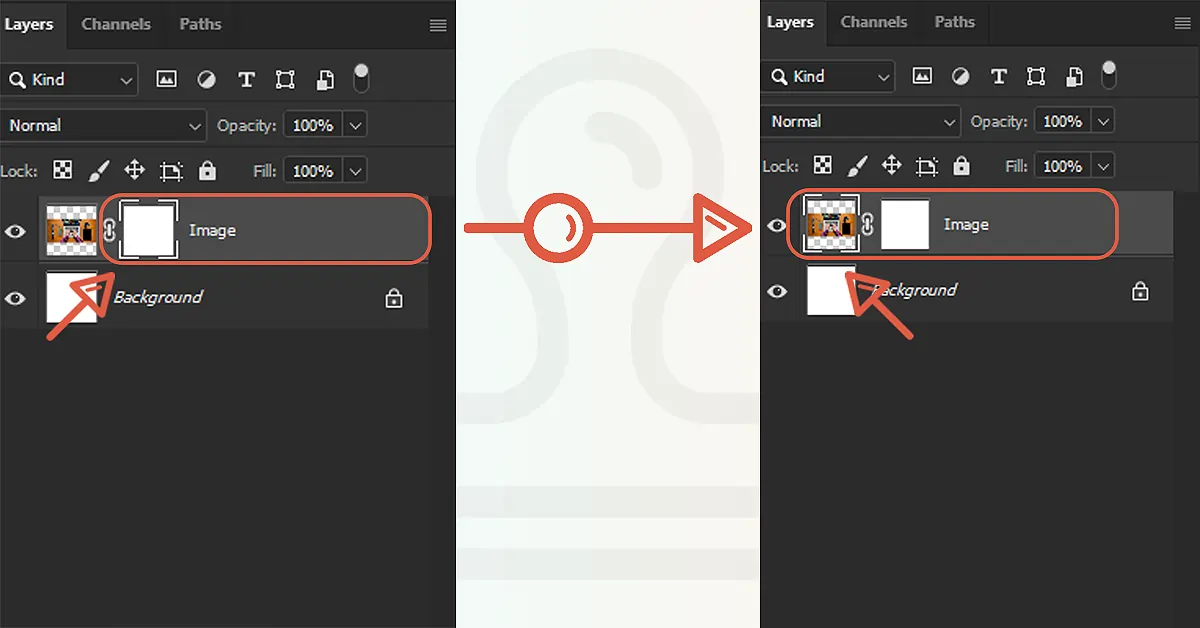
Sprawdź ustawienie pędzla; Być może wybrałeś niewłaściwą
Wybór niewłaściwego pędzla może być kolejnym powodem nieszczęśliwego wypadku narzędzia do stemplowania. Być może wybrałeś końcówkę pędzla z dużą ilością odstępów. A to ustawienie pędzla nie pasuje do ustawienia narzędzia do stemplowania. Wygląda więc na to, że stempel klonu nie działa.
Zamiast większego pędzla użyj okrągłego pędzla o delikatniejszej pigmentacji. Jak zdobyć ten pędzel? Naciśnij „S”, przejdź do górnego paska ustawień, a następnie przejdź do opcji ustawień pędzla. Wybierz miękką okrągłą szczotkę w górnym panelu predefiniowanych pędzli.
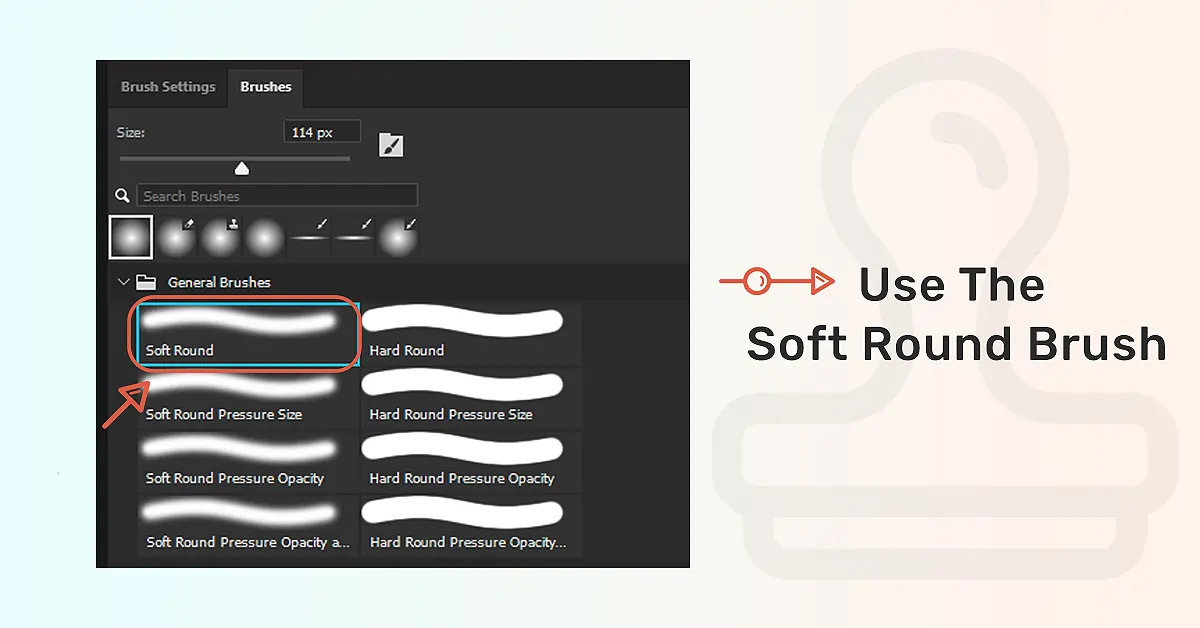
Jak naprawić znaczek klonowania programu Photoshop, który nie wyświetla podglądu
Jeśli podgląd klonu programu Photoshop nie jest wyświetlany, być może trzeba będzie spojrzeć na ustawienie źródła klonowania. Zobaczmy, jak poradzić sobie z tym problemem.
Iść do Klonuj stempel>Okno>Klonuj źródło, znajdziesz Pokaż nakładkę. Zachowaj tryb mieszania Normalny, zachowaj „Przycięty” w menu po prawej stronie. Nie zapomnij odznaczyć opcji Odwróć i Automatyczne ukrywanie.
Jak używać Clone Stamp w Photoshopie
Aby usunąć i zastąpić dowolny określony obszar z obrazu, możesz użyć tego narzędzia do klonowania stempli. Szczególnie w retusz piękna i retusz strzałów w głowę lubisz używać tego narzędzia. Gdziekolwiek chcesz go użyć, zobaczmy, jak obsługiwać narzędzie do klonowania.
1. Otwórz obraz w Photoshopie
W programie Adobe Photoshop zacznij od otwarcia obrazu, który chcesz sklonować. Pamiętaj, aby zawsze zachować tryb „Normalny”.
2. Próbkuj obraz
Aby pobrać próbkę obrazu, wybierz go i naciśnij klawisz Alt w systemie Windows oraz klawisz opcji na komputerze Mac, aby wyświetlić celownik. Kursorem kliknij obszar punktu próbkowania, aby poprawić go pędzlem.
3. Klonuj
Gdy punkt próbkowania będzie gotowy, dostosuj pędzle, tryb i krycie. Teraz wyretuszuj obszar, aby go sklonować. Dostosuj w przykładowym menu dla lepszy retusz.
Wnioski
Zależy mi na tym, aby ułatwić zrozumienie procesu naprawy narzędzia do klonowania programu Photoshop. Jak znalazłeś ten odczyt, aby rozwiązać problem z niedziałającym narzędziem Clone Stamp?
 Polish
Polish Arabic
Arabic Danish
Danish Dutch
Dutch English
English Finnish
Finnish French
French German
German Hebrew
Hebrew Italian
Italian Japanese
Japanese Norwegian
Norwegian Portuguese
Portuguese Spanish
Spanish Swedish
Swedish Russian
Russian