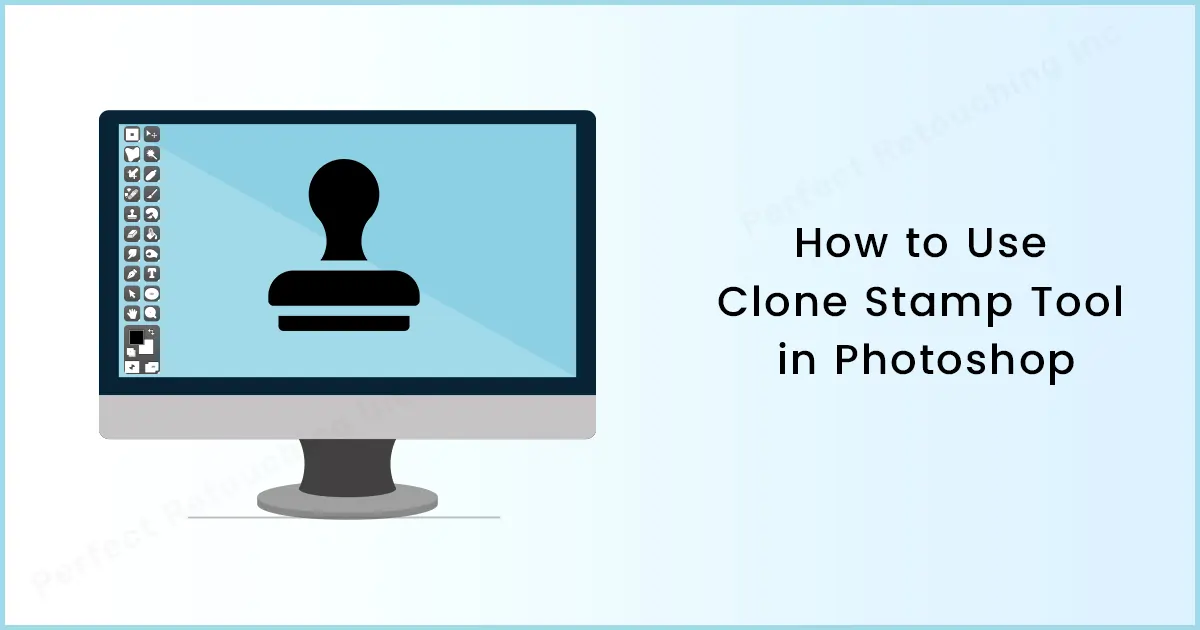Jak używać Clone Stamp w Photoshopie
Witam kolegów, szczególnie cześć grafików. Jeśli jesteś grafikiem lub chcesz nim zostać, Adobe Photoshop jest jednym z magicznych pudełek, których szukałeś. Możesz usunąć lub dodać obiekt, sklonować niektóre części obrazu, wykonać korekcję kolorów i wiele więcej. W dzisiejszym blogu przyjrzyjmy się, jak używać Clone Stamp w Photoshopie.
Co oznacza klon?
Klon ma różne znaczenia w zależności od tematu. W biologii, terminach społecznych, inżynierii genetycznej itp. klony mają różne znaczenia. Ale w dzisiejszym temacie nadal przejdziemy do naszego komputerowego świata i porozmawiamy o narzędziu do klonowania stempli w Photoshopie. W tym binarnym świecie klon to sprzęt i oprogramowanie, które pozwala funkcjonować dokładnie tak samo, jak inny sprzęt lub oprogramowanie.
Jak korzystać z narzędzia Clone Stamp Tool w programie Photoshop
W Photoshopie stempel klonu jest najczęściej używany do usuwania określonych elementów ze zdjęcia lub powielania niektórych elementów. To tak, jakbyś kopiował i wklejał. Ale zamiast „pliku” tutaj twoją treścią jest malowanie od jednej części obrazu do drugiej. Usuwając niechcianego krewnego ze zdjęcia rodzinnego i dodając swojego najlepszego przyjaciela dwukrotnie na zdjęciu, możesz to zrobić za pomocą stempla klona. Naprawianie zepsutej ściany lub drzwi, aby usunąć latający obiekt z hipnotyzującej górskiej wycieczki, możliwości są nieograniczone. Zobaczmy, jak wykonać tę technikę ninja…

Gdzie jest narzędzie Clone Stamp w programie Photoshop CC
Narzędzie Clone Stamp Tool domyślnie znajdziesz po lewej stronie ekranu, po otwarciu obrazu w Photoshopie.
Jeśli nie widzisz paska narzędzi, przejdź do Windows>Pokaż narzędzie. (Jeśli nie dostosowałeś swoich narzędzi)
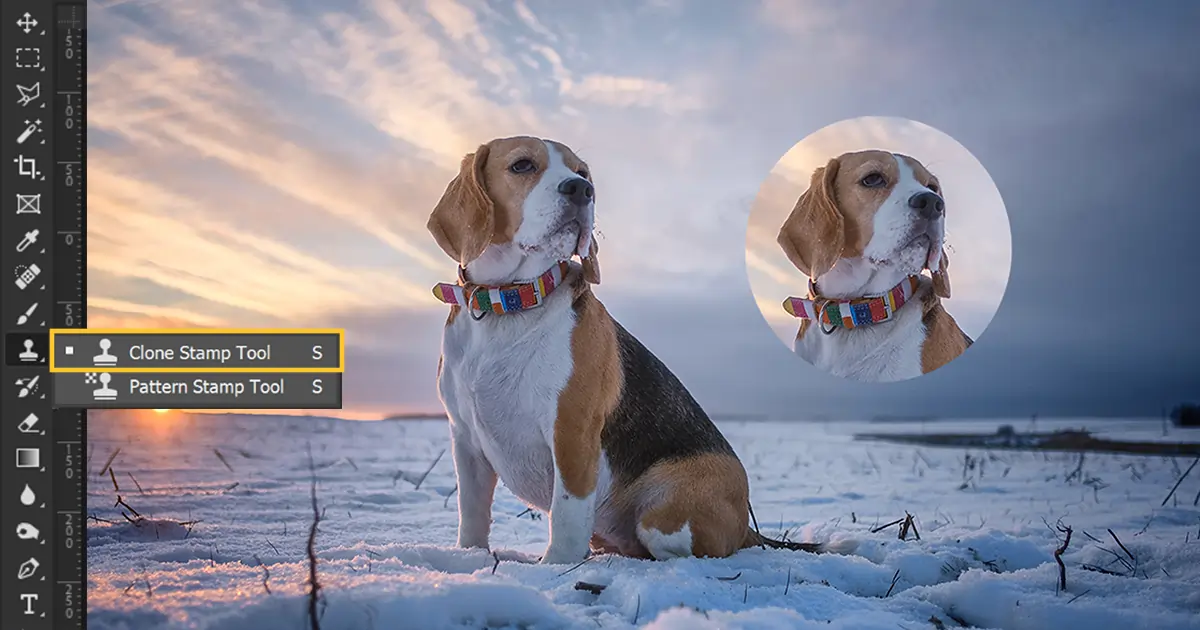
Użyj narzędzia Clone Stamp
- Po pierwsze, zaimportuj obraz do programu Photoshop.
- Następnie przejdź do lewego paska narzędzi i poszukaj pliku „Narzędzie klonowania pieczęci”. Znajdziesz go tuż pod narzędziem pędzla.
- Kliknij ikonę stempla klonowania. Znajdziesz dwie opcje.
- Narzędzie do klonowania
- Narzędzie Stempel wzorkiem
- Wybierz „Narzędzie klonowania pieczęci”i zostaw „Narzędzie Stempel ze wzorem” na kolejny dzień.
- Po wybraniu pliku „Narzędzie klonowania stempli”, przejdź do rozmiaru pędzla. Rozmiar i twardość pędzla znajdziesz w lewym górnym rogu.
- Następnie kliknij losowe miejsce na obrazie. Najprawdopodobniej na ekranie pojawi się komunikat. Kliknij OK.
- Następnie przejdź do części, z której chcesz sklonować. Po kliknięciu na część zobaczysz, że pędzel przeniesie obraz.
- Przejdź do części, w której chcesz wkleić obraz i umieść go dokładnie w punkcie. Następnie kliknij na to. Jeśli jesteś zadowolony ze swojego wyniku, to gratuluję. Nauczyłeś się tego. Ale jeśli nie…
- Możesz dodać więcej lub większe części do obrazu, przeciągając. Zobaczysz, że pędzel skopiuje wszystko, co skopiuje „krzyż”.
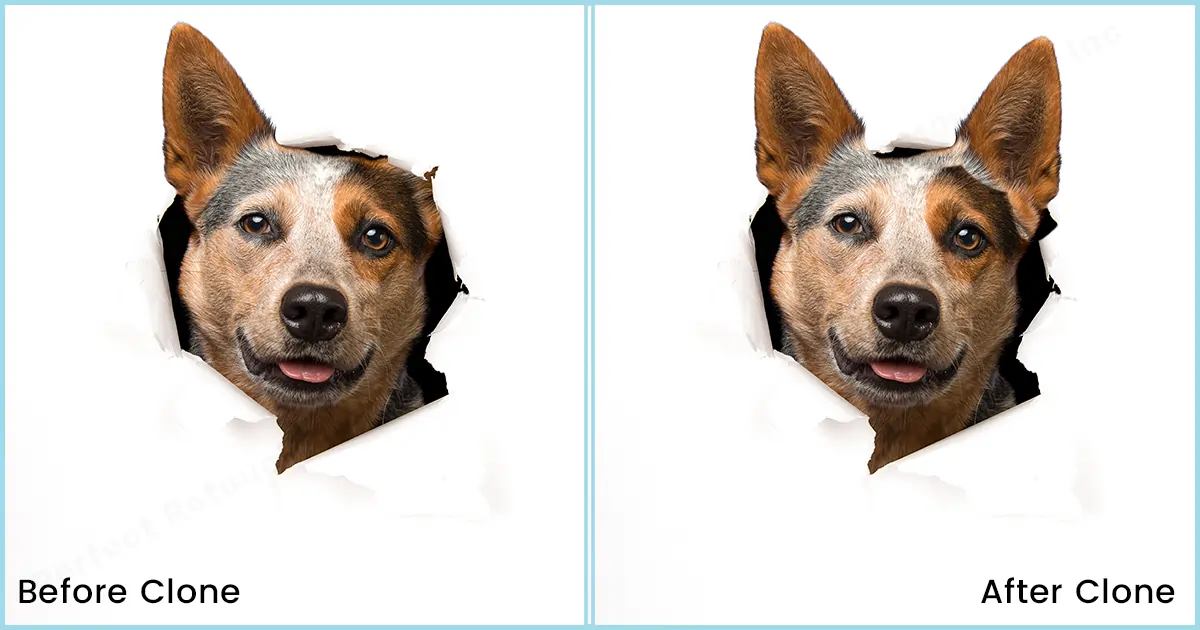
Jak zduplikować obiekt w Photoshopie
Możesz duplikować obiekty na obrazach w taki sam sposób, w jaki je klonujesz. Jeśli chcesz powielić osobę na różnych pozycjach w programie Adobe Photoshop, możesz to zrobić również za pomocą narzędzia Clone Stamp Tool, ale są na to znacznie łatwiejsze sposoby. Zobaczmy proces poniżej…
- Aby powielić osobę na zdjęciu, musisz skupić się na sesji zdjęciowej. W takim przypadku musisz mieć statyw. Ponieważ musisz sfotografować 2 lub więcej (jeśli chcesz mieć wiele kątów osoby na tym samym obrazie). Musisz więc pracować z nieruchomym statywem.
- Ustaw timer w aparacie i wykonaj zdjęcia w kilku pozach. Nie musisz ustawiać licznika czasu, jeśli masz kogoś, kto go kliknie. Ale jeśli jesteś sam, Single… wtedy Timer będzie Twoim najlepszym przyjacielem na ten czas. (Tylko).
- Po zdobyciu wszystkich póz bez poruszania aparatem, nadszedł czas na edycję i zrobienie z tego jednego zdjęcia.
- Otwórz wszystkie warstwy. Wybierz górną warstwę.
- Teraz usuń niektóre obszary. Przez niektóre obszary rozumiem obszary, w których pozujesz i chcesz się pokazać.
- Ponieważ obszary nie będą schludne za pierwszym razem, przejdź i powiększ i napraw krawędzie.
- Podnieś warstwy i usuń je w ten sam sposób.
- Powtarzaj wzór, aż ułożysz wszystkie warstwy.
- Dotację.
Masz to. Jedna osoba w kilku pozach kilka razy na zdjęciu.
Możesz także zamieniać twarze i ciała na obrazie. Ale to wymaga pewnego doświadczenia i umiejętności, aby działać płynnie. A także może być czasochłonne. Nie martw się, jeśli kończy ci się czas. Zostaw to nam. Mamy ekspertów zajmujących się wykonywaniem wszystkich rodzajów edycja i retusz które dostarczają tysiące obrazów dziennie. Sprawdź nasze Usługa retuszu zdjęć modelek i profesjonalna usługa retuszu zdjęć.
Wnioski
Podczas pracy z narzędziem do klonowania stempli może to sprawiać trudności, narzędzie może przestać działać. Lepiej więc być przygotowanym, ucząc się, jak to naprawić, lub możesz kontynuować ten blog jak naprawić narzędzie do klonowania stempli na liście lektur. Po prostu kliknij, przeczytaj i napraw błąd w mgnieniu oka.
Teraz, bądźmy szczerzy, naprawdę szybko. Wszystkie te procesy mogą wydawać się bardzo łatwe do odczytania i wysłuchania. Ale tak naprawdę zajmie to trochę czasu, aby zrobić to idealnie. Jednak będzie warto. Mimo wszystko, …
„Cierpliwość jest gorzka, ale jej owoce są słodkie”
 Polish
Polish Arabic
Arabic Danish
Danish Dutch
Dutch English
English Finnish
Finnish French
French German
German Hebrew
Hebrew Italian
Italian Japanese
Japanese Norwegian
Norwegian Portuguese
Portuguese Spanish
Spanish Swedish
Swedish Russian
Russian