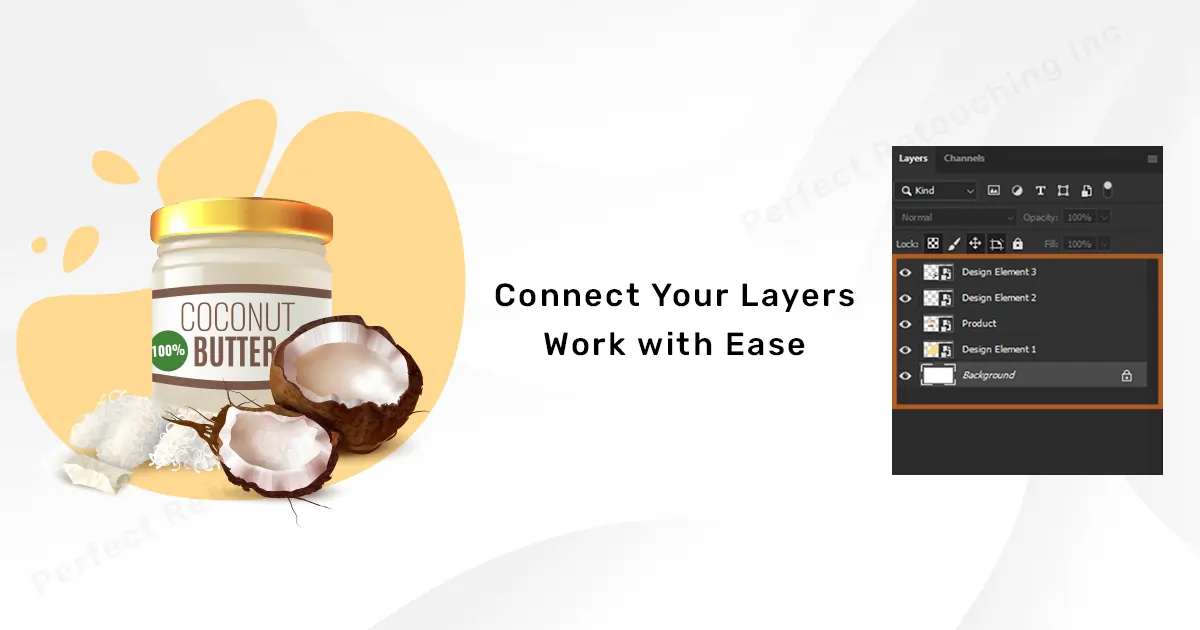Jak wybrać wiele warstw w Photoshopie, aby pracować zorganizowanie
Jeśli jest jedna rzecz, która łączy wszystkich grafików, wszyscy musimy pracować z wieloma warstwami w Photoshopie. I często trudno jest zapamiętać, który z nich jest połączony z jaką warstwą. Dlatego Photoshop ułatwił nam życie, tworząc opcje wyboru wielu warstw.
Możemy łączyć różne warstwy, przenosić je razem, a nawet łączyć w grupę. Dlatego zaznaczanie wielu warstw w Photoshopie ma wiele zalet. Zatem bez zbędnych ceregieli przeczytaj ten artykuł na temat łatwego wybierania wielu warstw w Photoshopie.
Jak zaznaczyć wiele warstw w Photoshopie
Wybór wielu warstw pomaga Edytować zdjęcia w sposób zorganizowany. Możesz łatwo znaleźć swoje warstwy i dodać kolory, jasność i efekty specjalne w jednym urządzeniu.
Wybierz Wszystkie warstwy z menu Wybierz
Jeśli zastanawiasz się, jak zaznaczyć wszystkie warstwy w Photoshopie. Użyj tej metody, aby zaznaczyć wszystkie warstwy jednocześnie. Wtedy brak nazwania warstw lub utworzenie nowych nie będzie problemem.
Idź do pasek opcji >Dodaj Wybierz>Wszystkie warstwy.
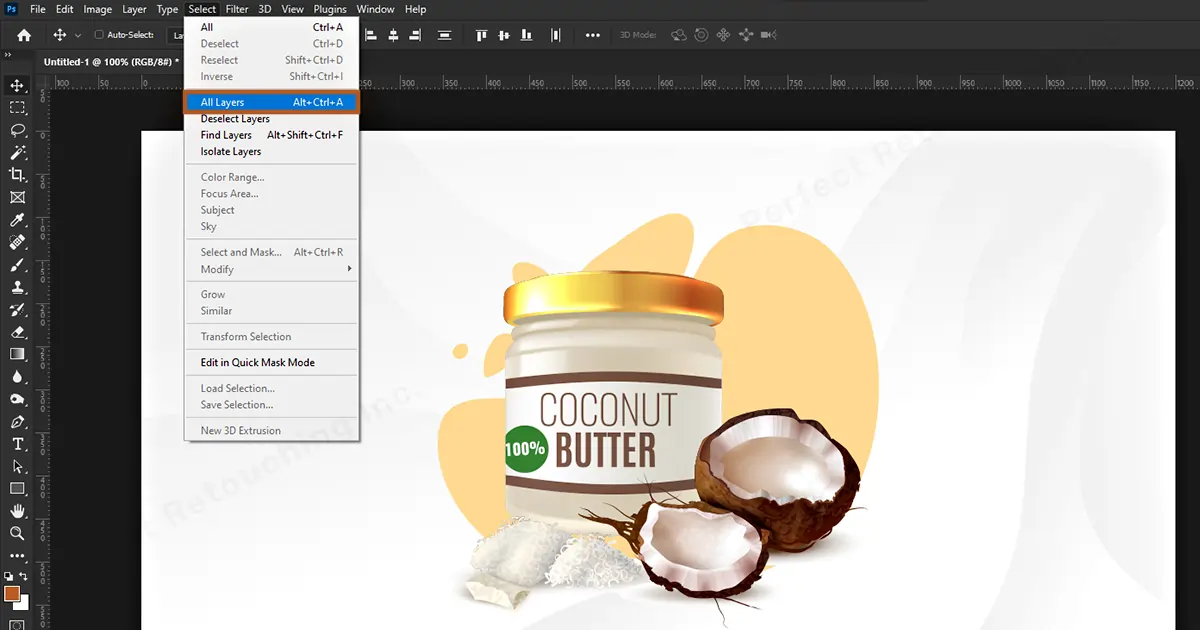
Aby sprawdzić, czy wszystkie warstwy zostały zaznaczone, sprawdź panel warstw. Z wyjątkiem tła, wszystkie zostały wybrane.
Wybierz wiele warstw na raz
Dzięki tej metodzie skrótów możesz bardzo szybko zaznaczyć wszystkie warstwy w Photoshopie. Na klawiaturze naciśnij klawisz Shift i kliknij pierwszą warstwę, którą chcesz wybrać, a następnie wybierz ostatnią warstwę, którą chcesz wybrać. Podczas wybierania warstw nie puszczaj klawisza Shift. Po wybraniu zarówno pierwszej, jak i ostatniej warstwy, wszystkie warstwy pomiędzy nimi zostaną wybrane. Teraz wszystkie wybrane warstwy będą działać jako całość.
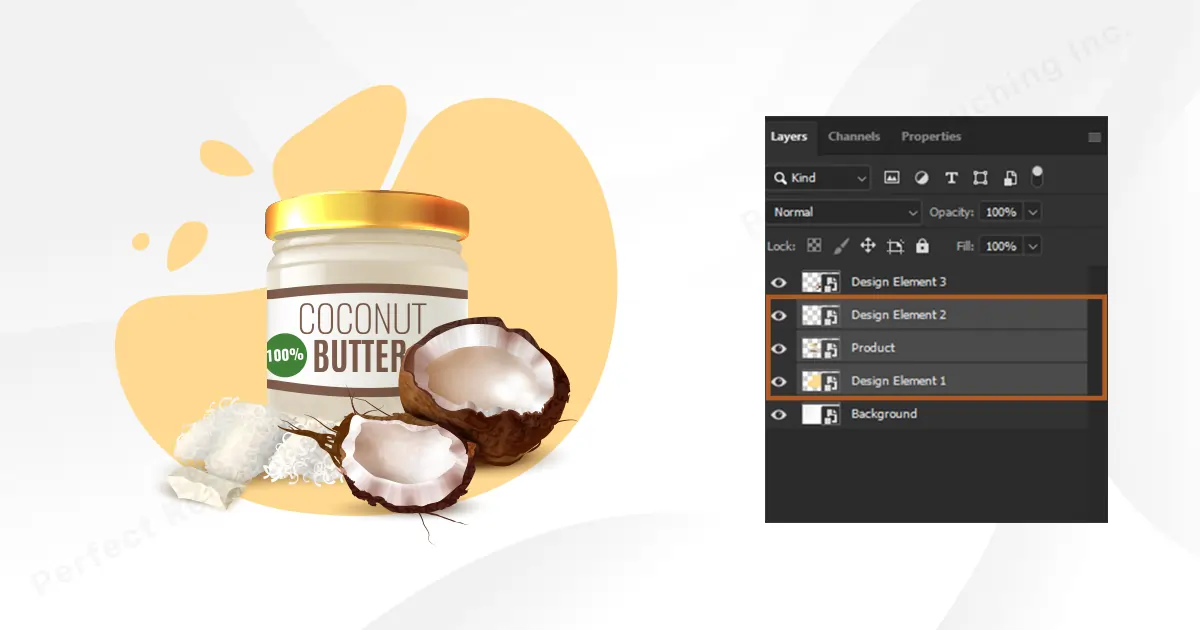
Wybierz wiele warstw indywidualnie
Czy warstwy, które chcesz wybrać, są rozproszone? i nie możesz wybrać ich wszystkich razem? Nie martw się. Możesz wybrać wiele warstw indywidualnie i nadal pracować w jednostce.
Naciśnij i przytrzymaj Klawisz Ctrl+ wybierz warstwy lewym przyciskiem. Po zaznaczeniu warstwy w Photoshopie będą działać jako całość. Można je łatwo przenosić z miejsca na miejsce.
Uwaga: Jeśli chcesz odznaczyć warstwę, po prostu naciśnij klawisz Ctrl i kliknij warstwę. Zostanie automatycznie odznaczona.
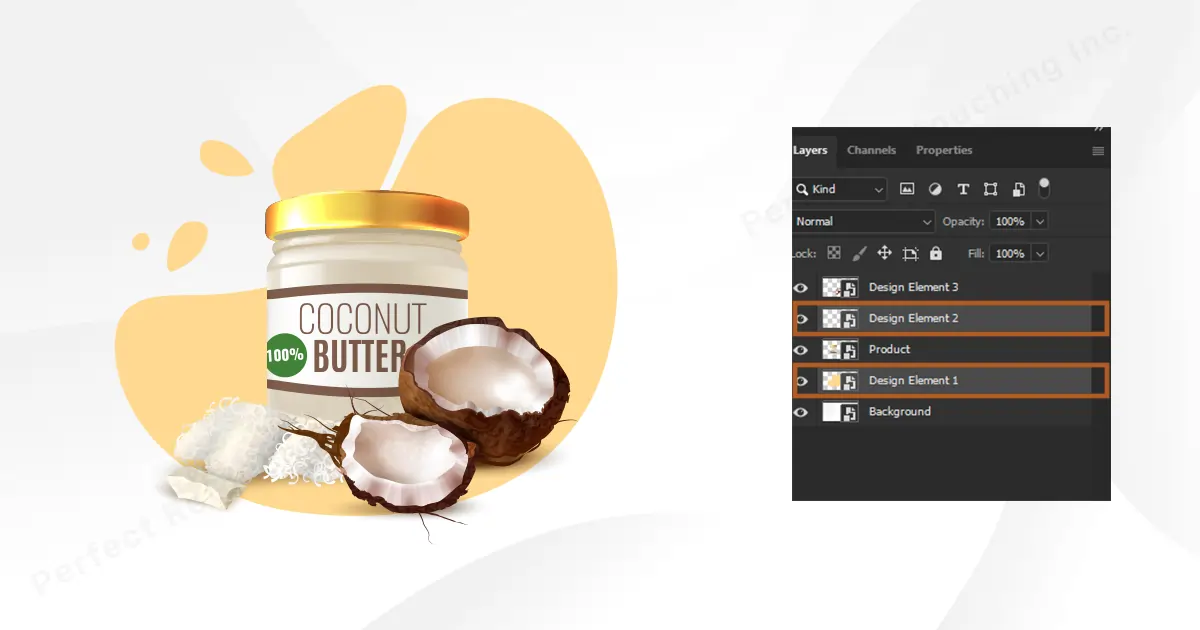
Umieść wybrane warstwy w folderze i zmień jego nazwę
Teraz, gdy wiesz, jak wybierać warstwy jednocześnie i indywidualnie. Nauczmy się, jak połączyć ich w grupę, aby pracować wydajniej.
Krok 1: przejdź do panelu warstw. Naciśnij klawisz Ctrl i wybierz warstwy. Gdy wybrane warstwy staną się jednostką, po prostu kliknij dowolną warstwę i przeciągnij ją do „Utwórz nową grupę”. Zostanie utworzona nowa grupa.
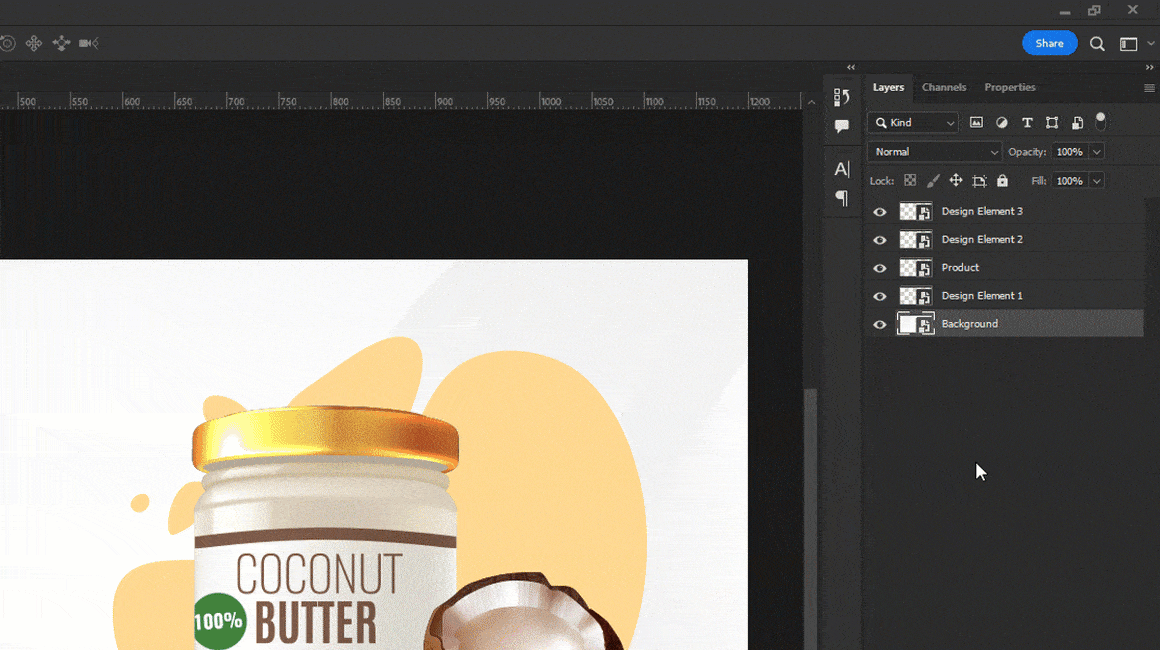
Krok 2: Po utworzeniu grupy możesz łatwo pracować na warstwach. Po prostu kliknij ikonę jodełki obok grupy, a pojawią się wszystkie ukryte warstwy.
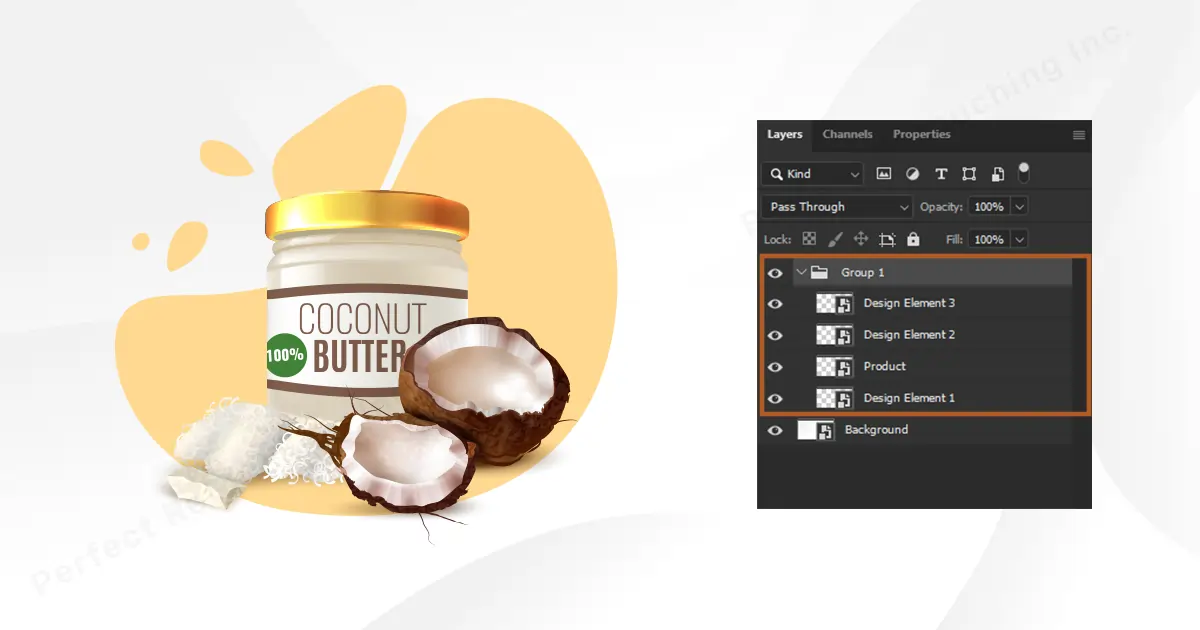
Krok 3: Możesz także pracować na dowolnej warstwie indywidualnie z grupy. Po prostu kliknij dowolną warstwę, którą chcesz zmienić i możesz pracować nad nimi indywidualnie.
Uwaga: Korzyści z połączenia warstw w grupę:
1. Jeśli w przyszłości będziesz musiał coś edytować, możesz łatwo znaleźć warstwy w grupie.
2. Utworzenie grupy będzie miało wpływ na wszystkie warstwy w grupie i oddzieli je od innych warstw.
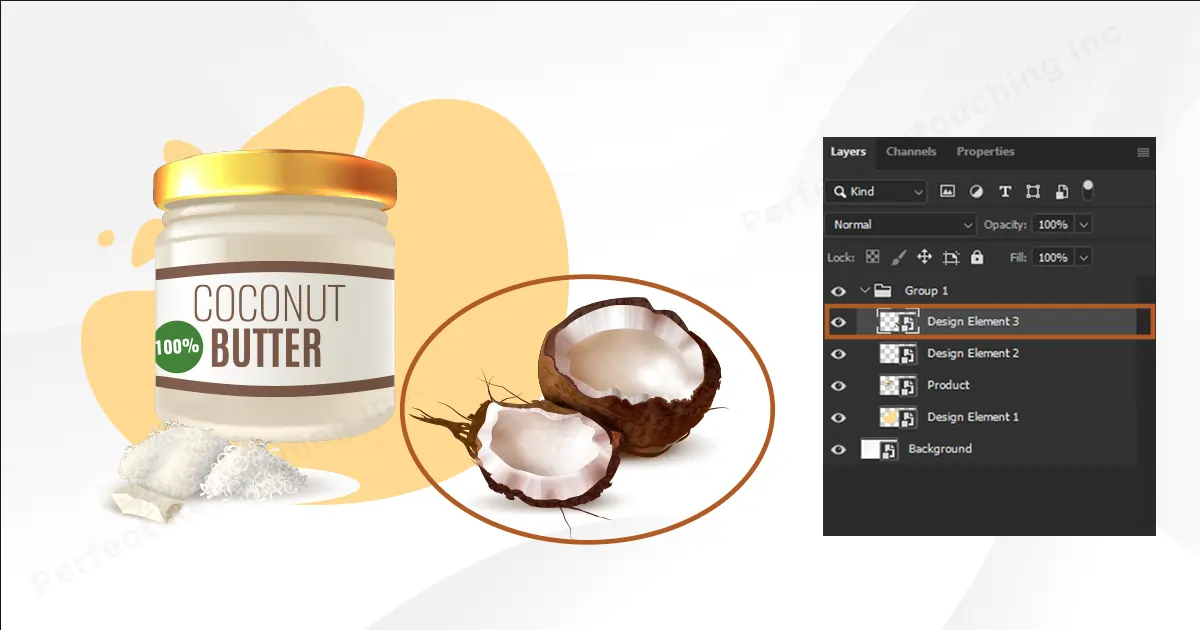
Krok 4: Aby zmienić nazwę grupy, kliknij dwukrotnie tytuł grupy. Wpisz żądaną nazwę grupy i kliknij Enter. I zrobione!
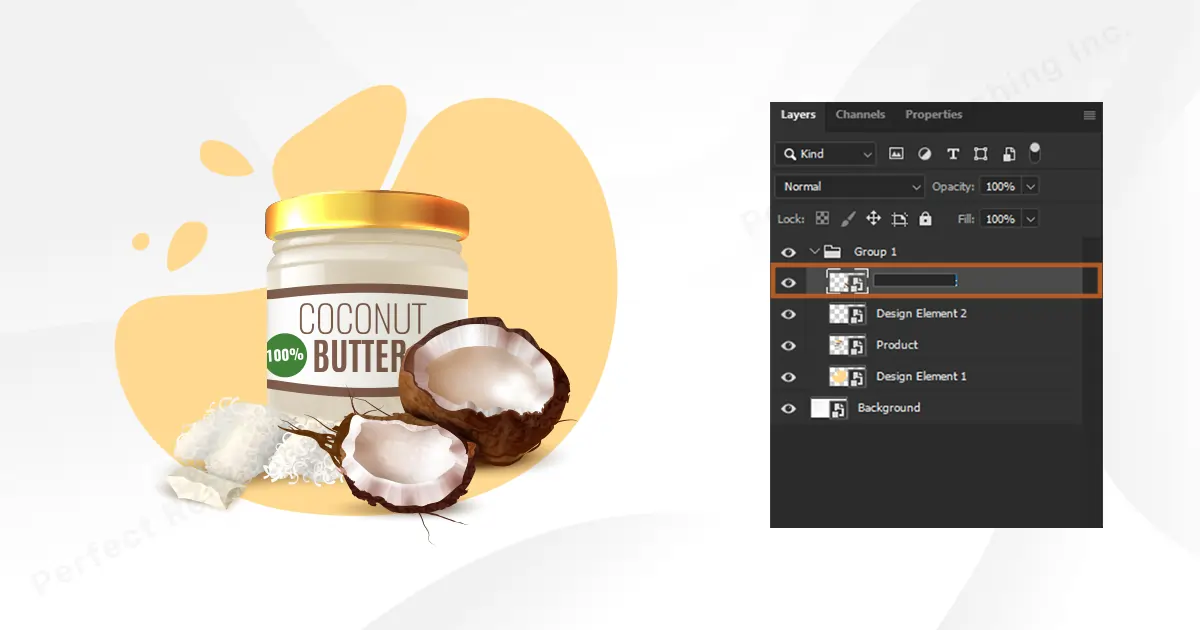
Wybierz wszystkie warstwy za pomocą narzędzia Przesuń
Jeśli nie chcesz przechodzić do warstw, aby wybierać w sposób ciągły edytuj swoją biżuterię, użyj tej szybkiej metody, aby zaznaczyć wszystkie warstwy.
Przejdź do paska narzędzi> wybierz Przesuń narzędzie.
Tuż nad paskiem narzędzi zobaczysz opcję „Automatyczny wybór”. Włącz opcję Auto Select i wybierz Warstwy z pola.
Teraz możesz pracować z łatwością. Wszystkie warstwy są wybierane automatycznie i możesz edytować wszystko na obrazie.
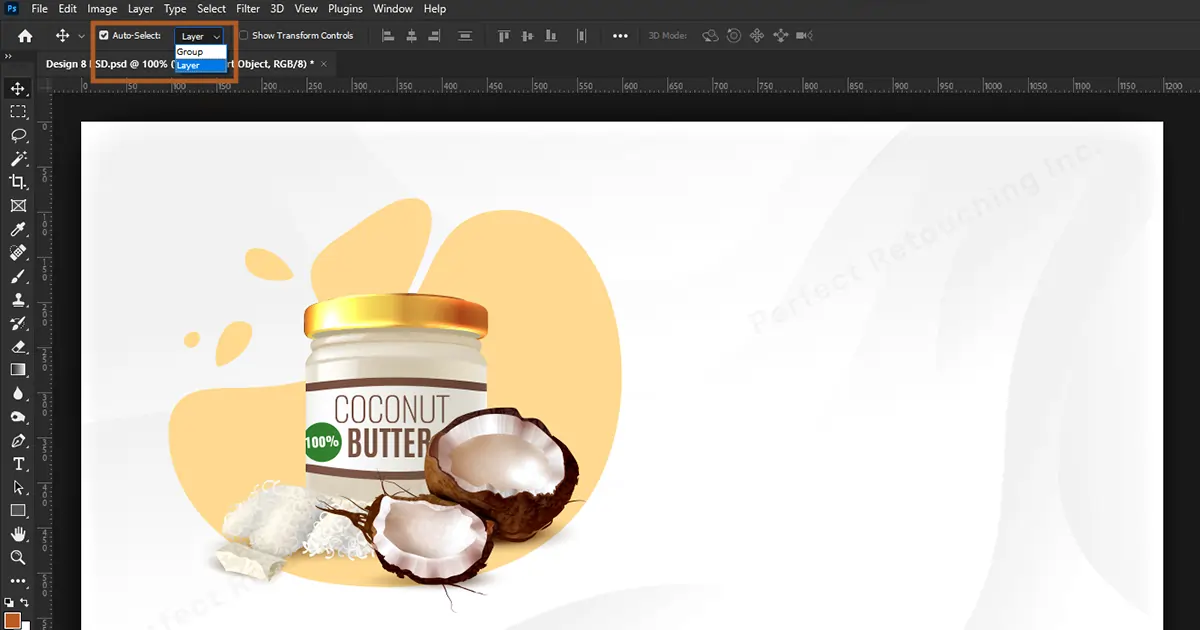
Ostateczny werdykt
Jeśli chcesz pracować bezproblemowo, dobrym pomysłem jest nauczenie się zaznaczania wielu warstw w Photoshopie i przekształcania ich w grupę. Możesz skrócić duży stos warstw i zachować rzeczy powiązane, blisko siebie i zebrane.
 Polish
Polish Arabic
Arabic Danish
Danish Dutch
Dutch English
English Finnish
Finnish French
French German
German Hebrew
Hebrew Italian
Italian Japanese
Japanese Norwegian
Norwegian Portuguese
Portuguese Spanish
Spanish Swedish
Swedish Russian
Russian