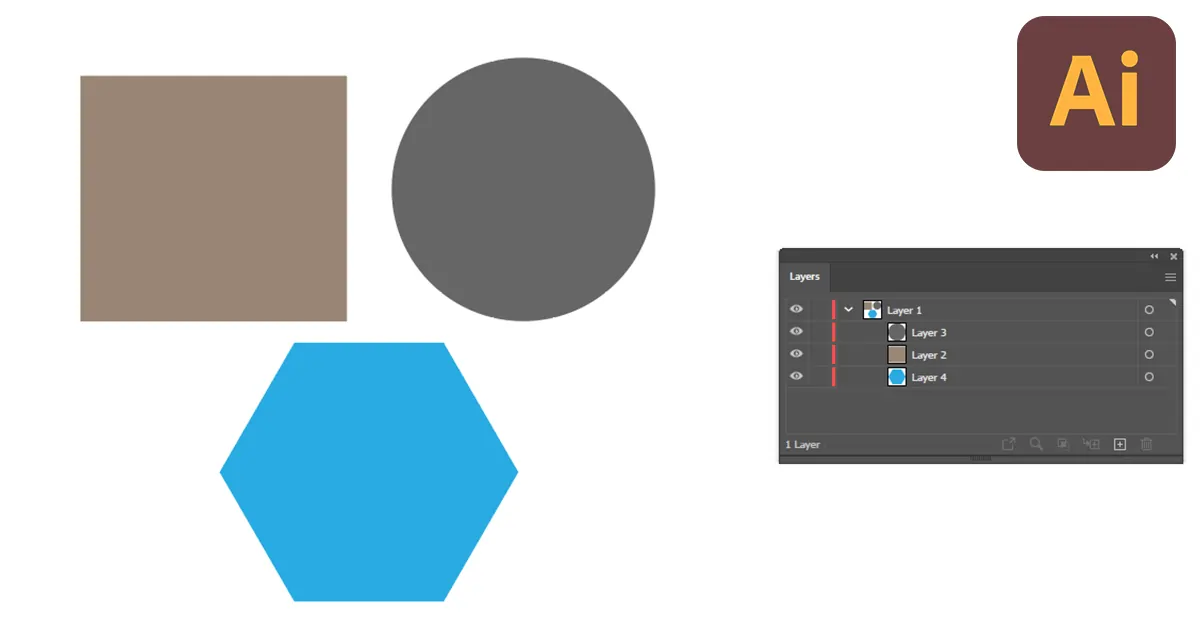Jak scalić warstwy w programie Illustrator: za pomocą grupowania i łączenia
Grupowanie, łączenie i łączenie nie działają w programie Illustrator w ten sam sposób. Grupowanie ułatwi Ci przenoszenie obiektów w obszarze roboczym. Łączenie ułatwi Ci życie, umożliwiając znajdowanie warstw na tej samej warstwie. Wreszcie połączenie ich zakończy projekt. Zatem te trzy opcje mają inny cel w programie Illustrator.
Dlatego w tym samouczku pokażę Ci również, jak wykorzystać te trzy opcje w swoich projektach. Przeczytaj teraz, aby dowiedzieć się, jak łączyć warstwy w programie Illustrator, grupować warstwy w programie Illustrator i łączyć kształty w programie Illustrator.
Po co łączyć warstwy w programie Illustrator?
Możesz się zastanawiać, dlaczego muszę łączyć warstwy, skoro zmieniłem nazwę każdej warstwy zgodnie z projektem, nad którym pracuję. Oto kilka powodów, dla których warto łączyć warstwy:
- Trzymaj projekt w jednym miejscu. Łączenie warstw pomoże Ci rozdzielić projekty na osobne warstwy. Na przykład projektujesz biżuterię, taką jak naszyjniki, kolczyki, bransoletki itp. w jednym miejscu pracy. Zatem połącz wszystkie warstwy dotyczące naszyjnika w jedną warstwę i zrób to samo z innymi, aby zaprojektować je zorganizowane z oddzielnych warstw.
- Pomóż Ci śledzić wszystko. Pracując nad dużymi projektami, będziesz musiał użyć wielu warstw, aby zbudować projekt. Zatem połączenie ich zgodnie z projektem zmniejszy liczbę warstw i ułatwi ich znalezienie.
- Oszczędzać czas. Nawet jeśli zmieniłeś nazwę każdej warstwy zgodnie z pracą, gdy w małej sekcji znajduje się 20 warstw, znalezienie warstwy, nad którą chcesz pracować, zajmie trochę czasu. Połącz je więc i wykorzystaj czas na wykonanie projektu.
- Edytuj je indywidualnie. Połączenie ich nie ograniczy możliwości edycji. Chociaż umieściłeś je na tej samej warstwie, będziesz mógł je zaprojektować osobno.
- W końcu uda się je połączyć. Scalanie pomoże oddzielić projekt od innych projektów, ale pomoże również w jego ukończeniu. Po prostu wybierz warstwy i połącz je z połączonych warstw.
Jak grupować, edytować i rozgrupowywać warstwy w programie Illustrator
W przeciwieństwie do Photoshopa, Illustrator nie ma bezpośrednio opcji grupowania. Można jednak łatwo grupować obiekty, aby efektywnie pracować w programie Illustrator. Teraz pokażę Ci sposoby grupowania obiektów, edytowania obiektów bez ich rozgrupowywania oraz sposobu na bardzo łatwe rozgrupowanie ich w ciągu kilku sekund. Rozpocznijmy proces!
Jak grupować warstwy w programie Illustrator
Wybierz obiekty, które chcesz zgrupować, a następnie kliknij prawym przyciskiem myszy. Pojawi się pudełko. Wybierz „Grupa” z pola. Teraz kliknij wybrany obiekt i hurra! Poruszają się razem.
Stały się grupą i można je łatwo przenosić z jednego miejsca do drugiego jako grupę. Również. skaluj je w większym lub mniejszym stopniu bez wpływu na kształty.
Uwaga: Skrótem do grupowania obiektów jest Ctrl+Shift+G.
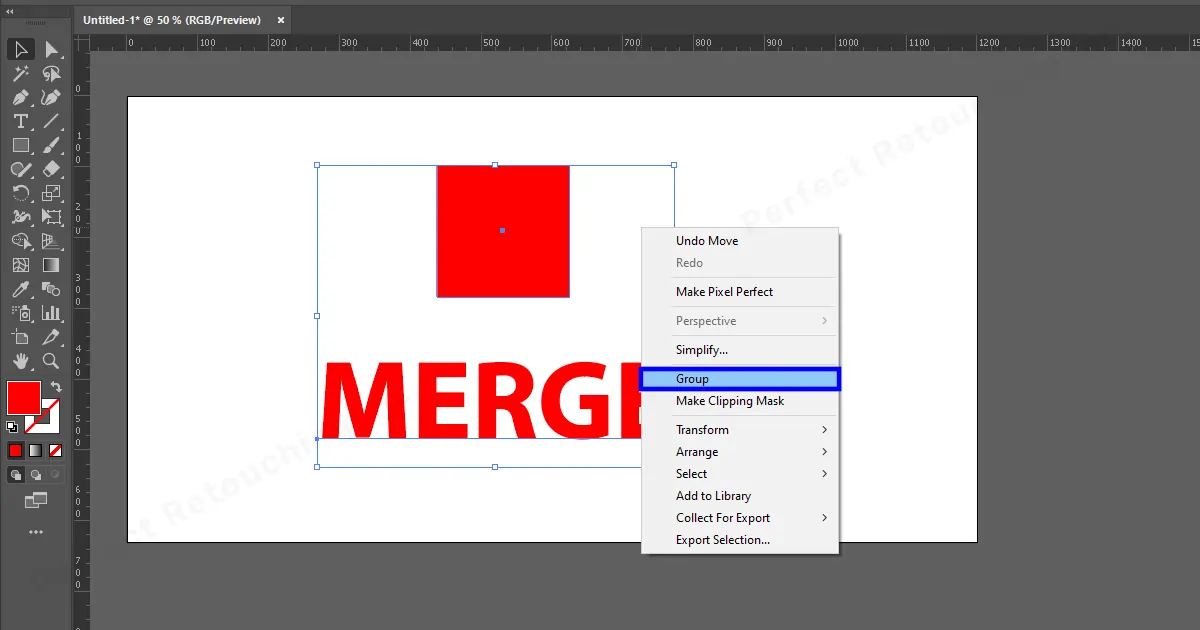
Jak edytować bez rozgrupowywania w programie Illustrator
Jeśli myślisz, że edycja kształtów bez ich rozgrupowania będzie trudna lub niemożliwa, jesteś w błędzie. Można je łatwo edytować bez rozgrupowywania. Oto jak:
Kliknij dwukrotnie grupę, aby ją wyizolować. Można zrozumieć, że są one izolowane, patrząc pod pliki graficzne. Są tam trzy rzeczy: strzałka wstecz, warstwa 1 i <>. Jeśli pojawiły się pod plikami, oznacza to, że pomyślnie je wyizolowałeś.
Teraz kliknij oddzielnie obiekty w programie Illustrator i zmień kolor lub edytuj je, jak chcesz. Aby wyjść z trybu izolowanego, kliknij „strzałkę wstecz” lub warstwę 1.
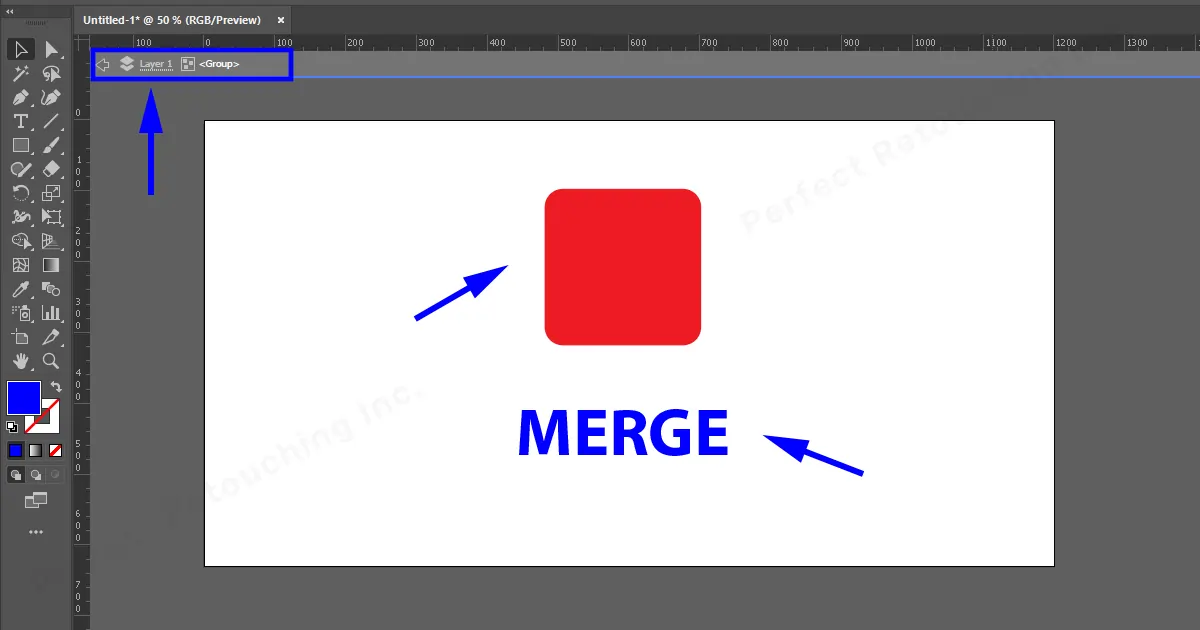
Jak rozgrupować warstwy w programie Illustrator
Jeśli po pracy nad obiektami chcesz je rozgrupować, po prostu „kliknij dwukrotnie” na grupę, a staną się one oddzielnymi obiektami, tak jak poprzednio. Innym sposobem rozgrupowania jest kliknięcie obiektów prawym przyciskiem myszy i wybranie z pola opcji „Rozgrupuj”.
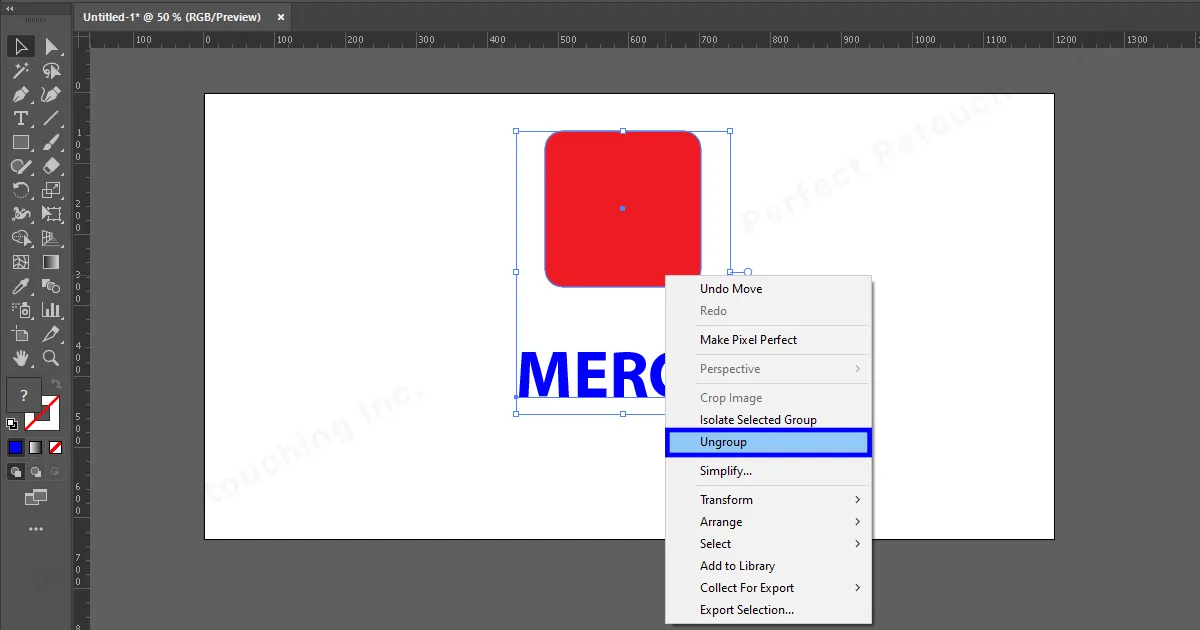
2 sposoby łączenia warstw w programie Illustrator
Wykonując zdjęcia produktów z rysunkami wektorowymi, musimy pracować z wieloma elementami, takimi jak kształty geometryczne, obrazy, teksty itp., aby stworzyć dla klientów odpowiednią scenerię. Jednak szukanie warstw do pracy jest kłopotliwe. Możesz więc wybrać warstwy i połączyć je w jedną warstwę.
Uwaga: Jeśli potrzebujesz profesjonalnej pomocy przy edycji zdjęć produktów, skontaktuj się z naszym usługi edycji zdjęć produktowych dla e-commerce. Jesteśmy zawsze gotowi, wraz z naszym profesjonalnym zespołem, aby rozwijać działalność sklepu internetowego naszych klientów dzięki nieskazitelnie wyretuszowanym zdjęciom.
Połącz warstwy z panelu warstw
Przejdź na prawą stronę programu Illustrator i kliknij warstwy. Pojawią się warstwy, nad którymi pracowałeś.
Krok 1: Wybierz warstwy
Naciśnij i przytrzymaj Ctrl- Przejdź do panelu warstw i wybierz lewym przyciskiem myszy. Przytrzymując klawisz Ctrl, wybrana warstwa zostanie zaznaczona. Puść klawisz Ctrl po wybraniu żądanych wielu warstw.
Uwaga: Nie można odznaczyć wybranych warstw, dlatego zaznaczaj je ostrożnie.
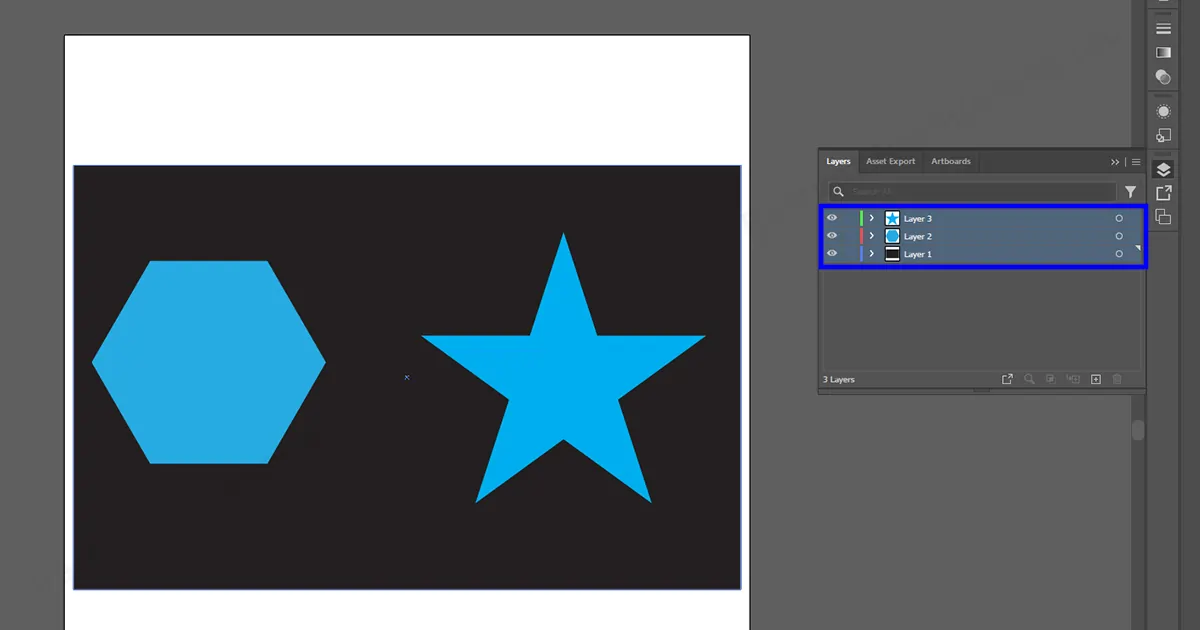
Krok 2: Przejdź do opcji panelu Hamberger/Warstwy
Zaraz obok warstw widać symbol w kształcie hamburgera, prawda? Kliknij na to. Pojawi się okienko. Wybierz „Scal wybrane” z pola.
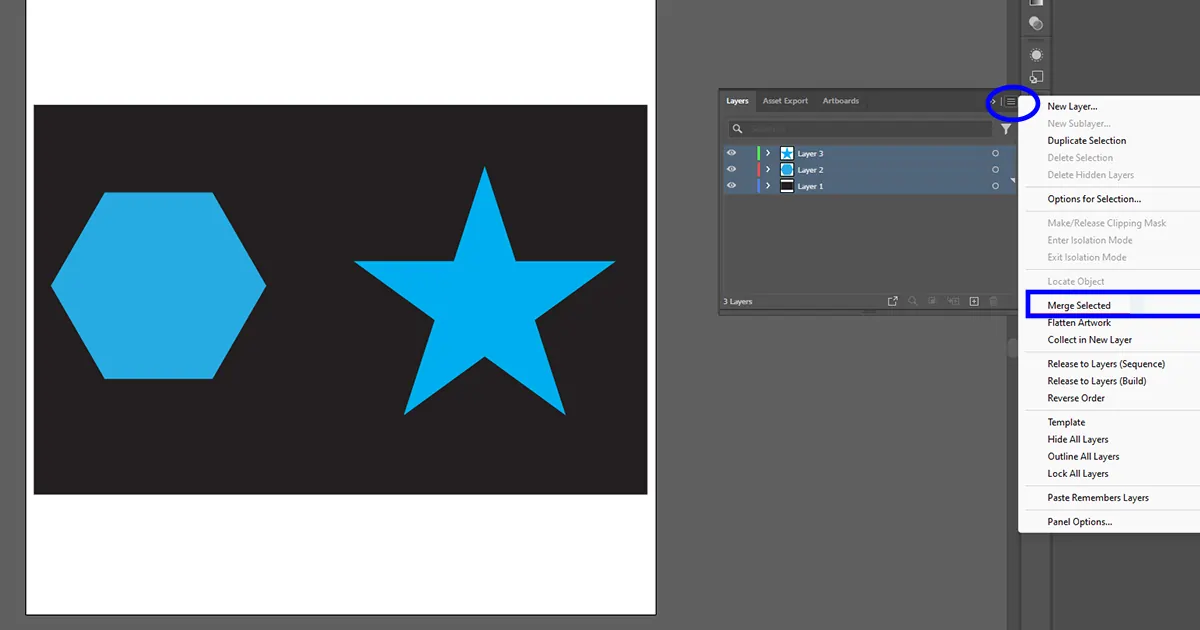
Krok 3: Utworzona zostanie nowa pojedyncza warstwa
Teraz warstwy zamieniły się w jedną warstwę. Otwórz warstwę, klikając przycisk strzałki, aby wyświetlić wszystkie warstwy.
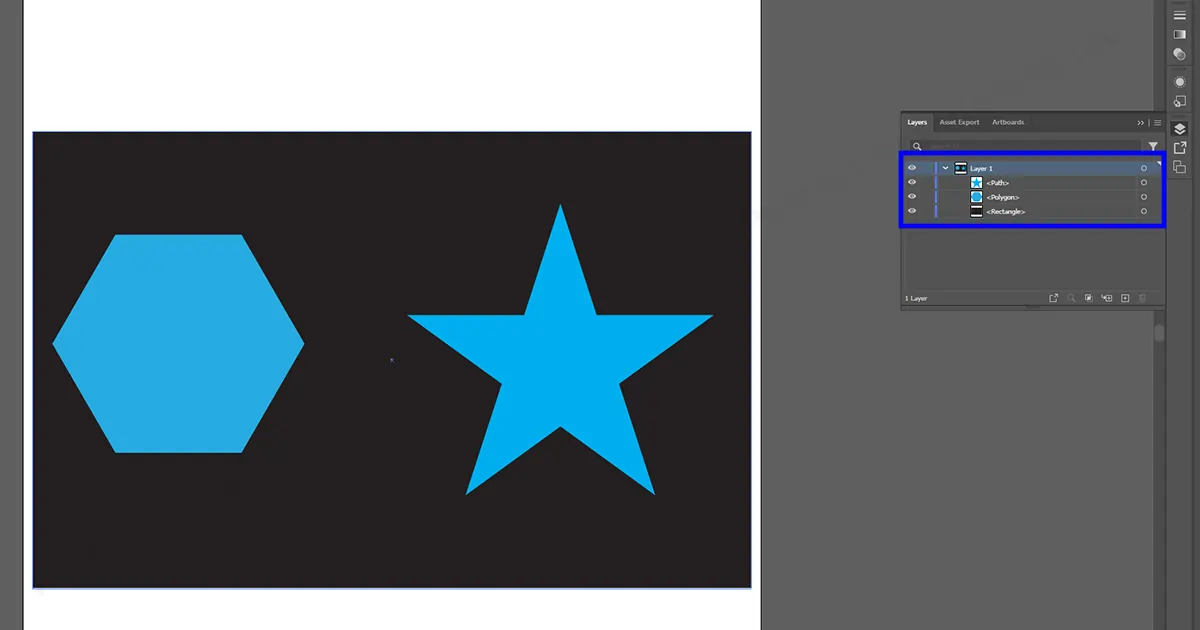
Krok 4: Zmień nazwę warstwy
Ponieważ pod nim może znajdować się więcej warstw, zmień jego nazwę zgodnie z projektem, aby łatwo go znaleźć. Kliknij dwukrotnie warstwę, a będziesz mógł zmienić nazwę. Możesz także zmienić jej nazwę, klikając warstwę „prawym przyciskiem” i wybierając opcję zmiany nazwy, aby zmienić nazwę.
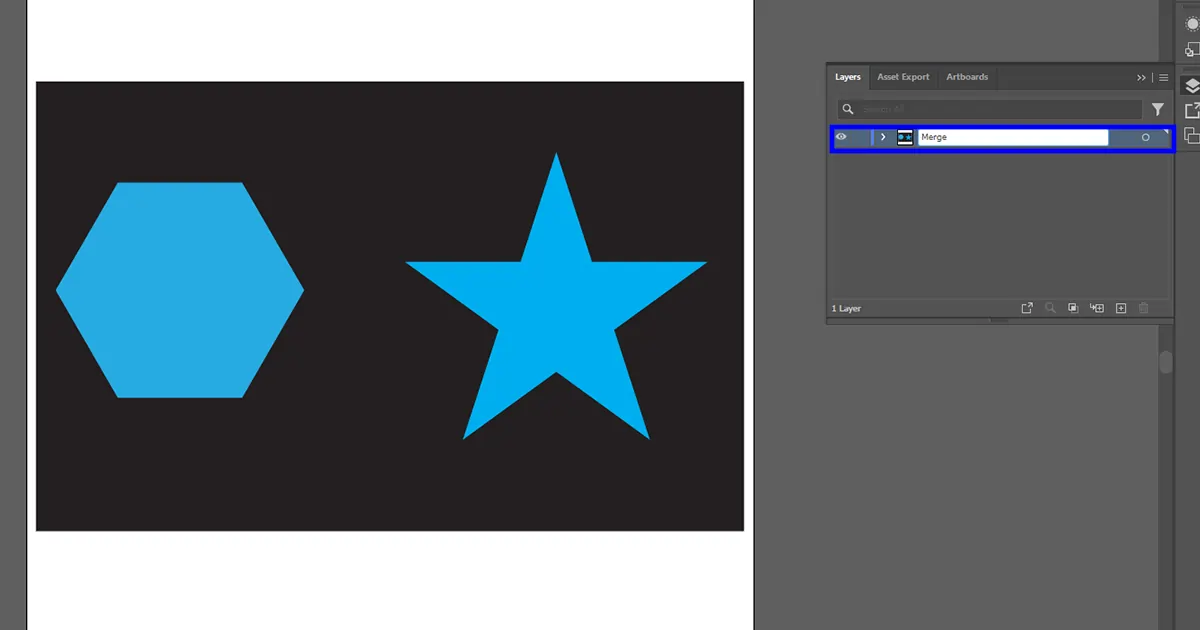
Marginuj warstwy z warstw okien
Ta metoda jest dość podobna do opcji warstw, tylko technika jest inna.
Przejdź do nagłówka lub paska menu> Wybierz Windows> Wybierz Warstwy. Możesz także użyć skrótu Warstwy F7.
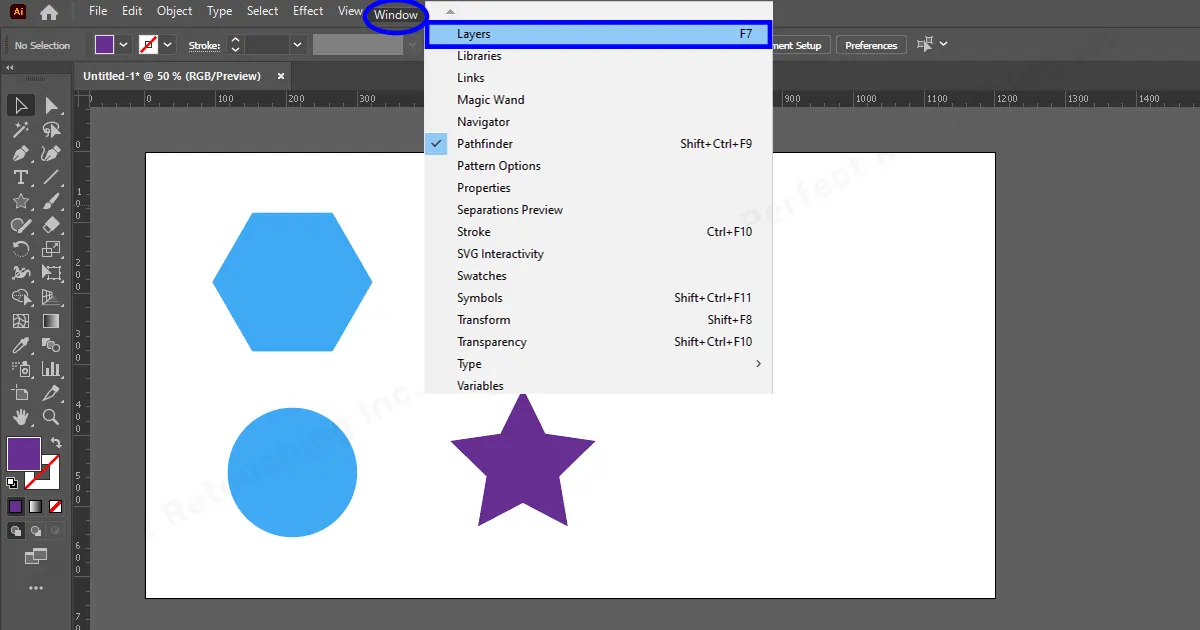
- Pojawi się okno Warstwy. Wybierz warstwy, przytrzymując klawisz Ctrl.
Teraz przejdź do opcji panelu warstw i kliknij. Wybierz z pola opcję „Scal wybrane”, a wybrane warstwy zostaną scalone w jedną.
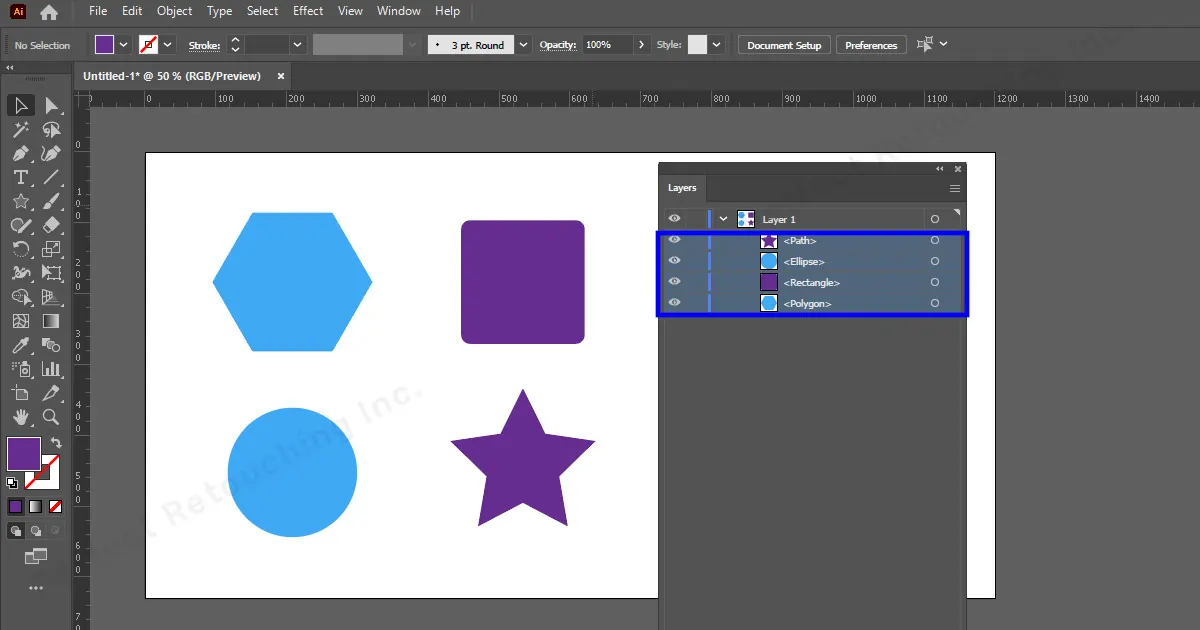
- Podobnie jak w przypadku poprzedniej metody, zmień nazwę warstwy, klikając dwukrotnie warstwę i zmień nazwę.
Teraz, gdy umieściłeś wybrane warstwy pod tą samą warstwą, jeśli chcesz połączyć je ze sobą i uzyskać jeden kształt, przeczytaj następną sekcję.
Jak łączyć obiekty w programie Adobe Illustrator
Łącząc warstwy w programie Illustrator, możesz umieścić je w jednej warstwie, jednak pozostaną one oddzielnymi warstwami. Jeśli chcesz połączyć obiekty i uczynić je jednym, postępuj zgodnie z poniższymi metodami.
Narzędzie do tworzenia kształtów
Wybierz obiekty- Przejdź do paska narzędzi i wybierz narzędzie Shape Builder.
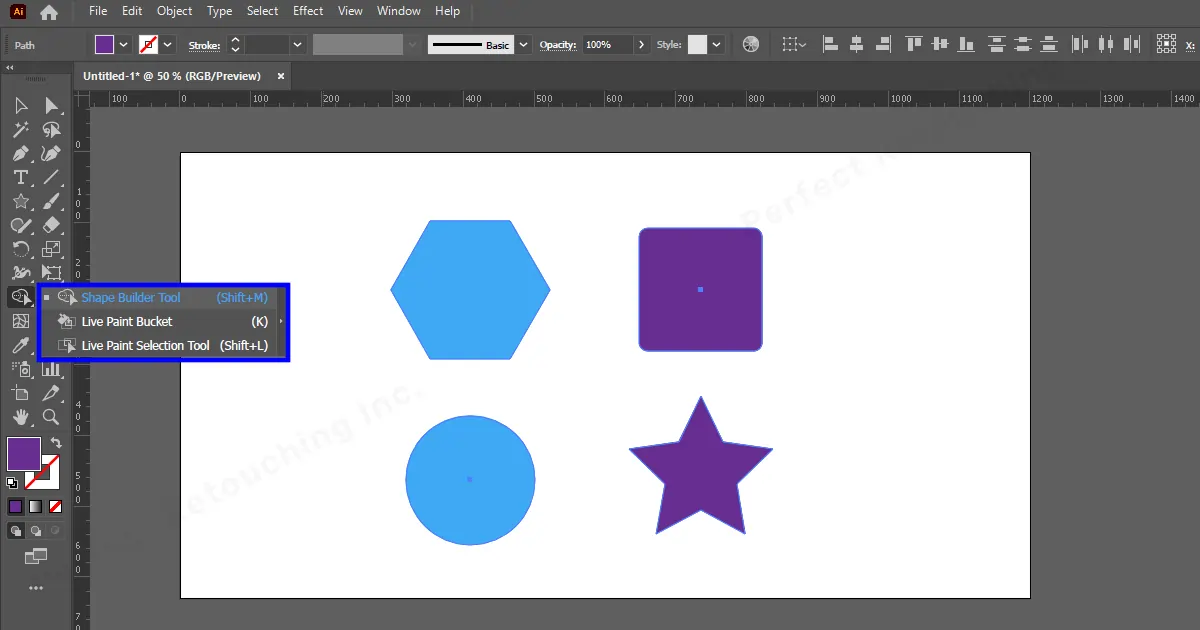
Teraz obiekty są wybrane. Po prostu narysuj linię nad obiektami za pomocą kursora, a one się połączą.
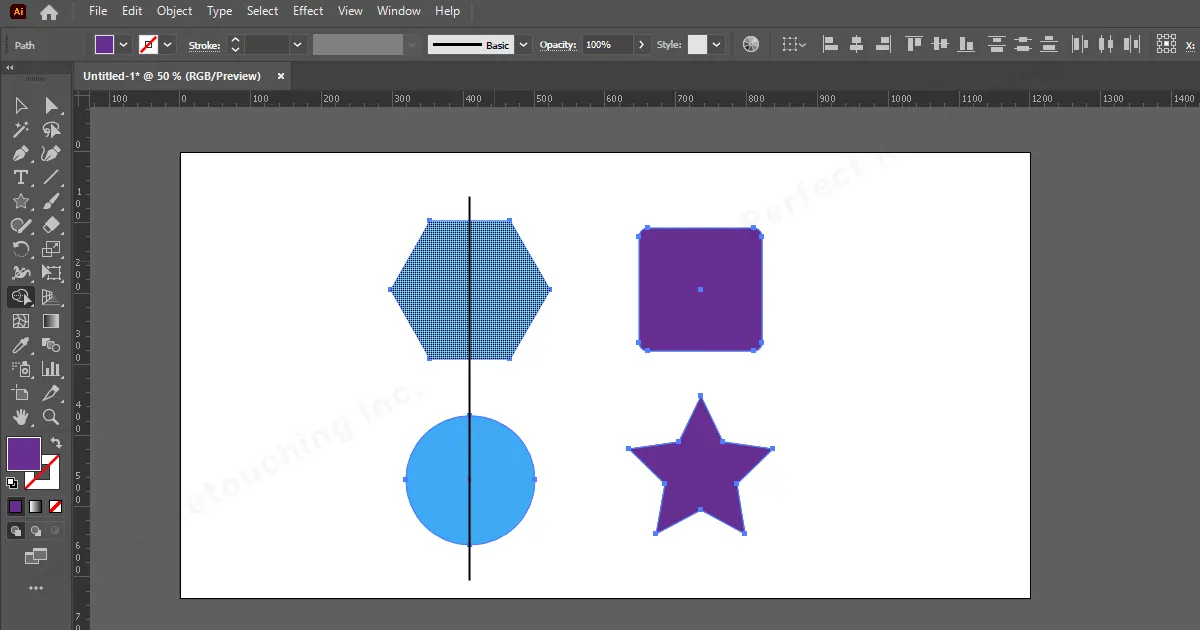
Jednak nie można ich już znaleźć w różnych warstwach. Będą istnieć tylko w jednej warstwie jako jeden obiekt. Dlatego zachowaj ostrożność przed wybraniem i połączeniem obiektów.
Uwaga: Nawet jeśli obiekty nie zostaną scalone w ramach jednej warstwy, jeśli połączysz dwie warstwy indywidualnie z różnych miejsc, proces łączenia będzie nadal działać. Po połączeniu staną się jedną warstwą.
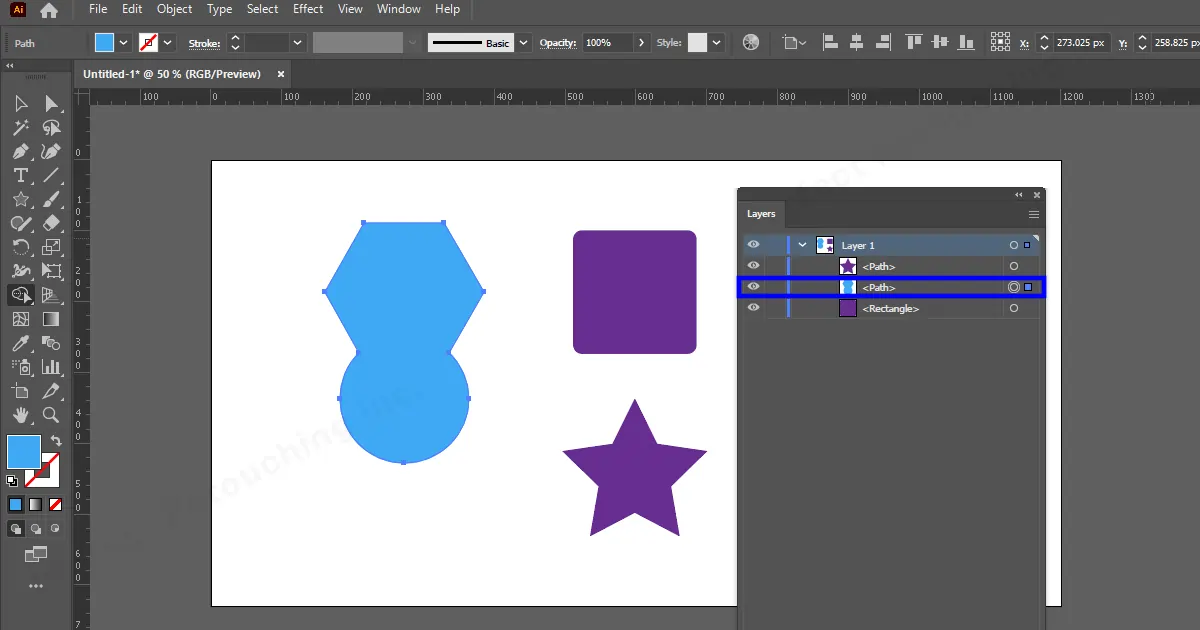
Pathfinder z właściwości
Innym sposobem łączenia obiektów są właściwości.
- Wybierz obiekty.
- Kliknij właściwości (znajdziesz je po prawej stronie programu Illustrator)
- Przejdź do Pathfindera, kliknij jego opcje i połącz je w całość.
- Teraz obiekty będą działać jako pojedynczy obiekt.
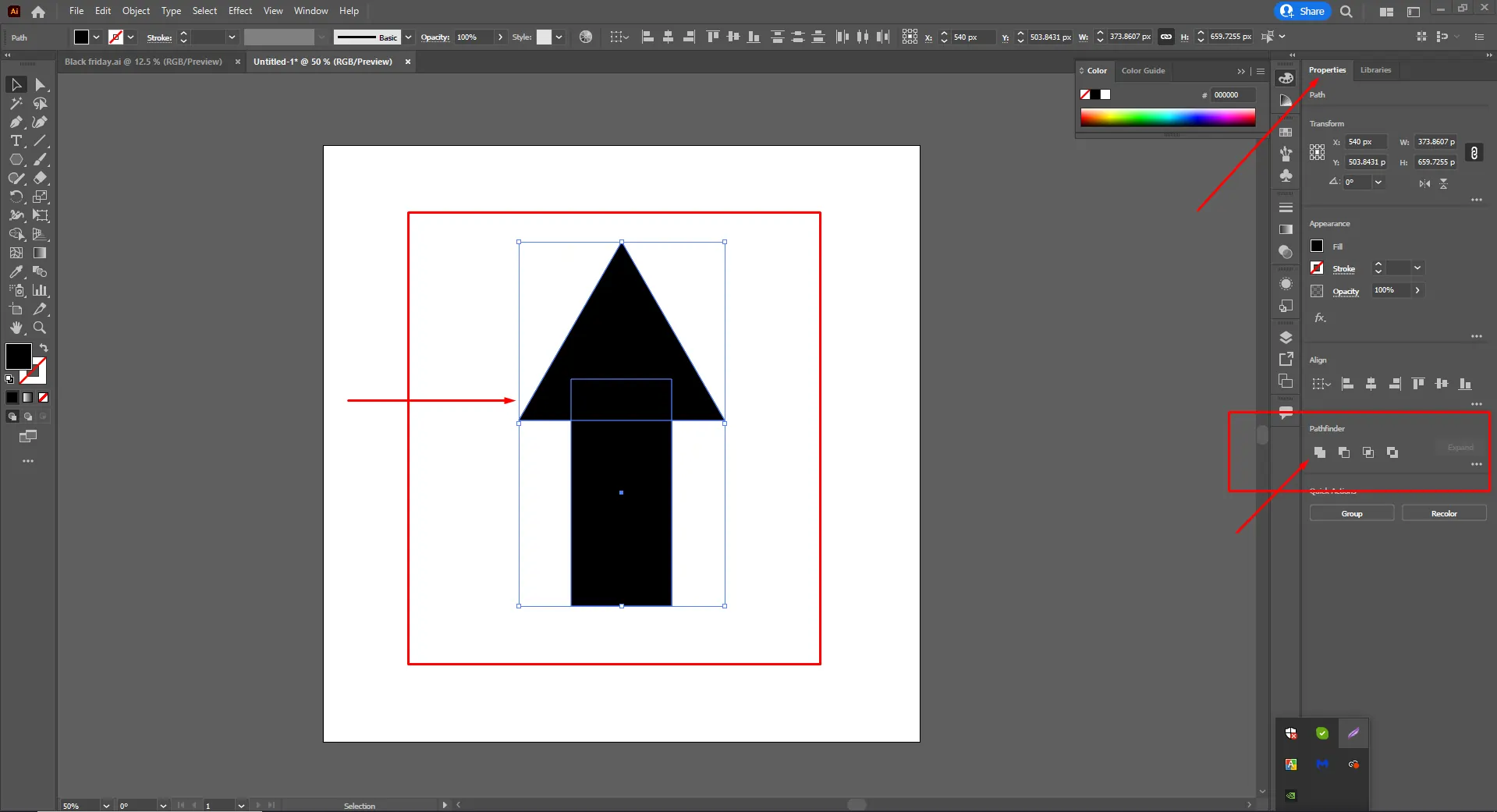
W programie Illustrator nie można rozłączyć ani przerwać kombinacji
Zachowaj ostrożność podczas wybierania warstw do scalania lub łączenia. Radzę połączyć je lub połączyć po ukończeniu projektu. Na przykład zrobiłeś strzałkę. Zatem najpierw zaprojektuj kształty kwadratu i trójkąta, a następnie połącz je w jedną warstwę lub połącz w jeden obiekt.
Zaletą łączenia warstw po zakończeniu projektu jest to, że panel warstw będzie wyglądał na uporządkowany i uporządkowany. Możesz więc rozpocząć pracę nad innym projektem w tej samej grafice, nie obawiając się uszkodzenia poprzedniego projektu.
Ostateczny werdykt
Łączenie warstw w programie Illustrator jest procesem bardzo pomocnym dla projektantów graficznych. Pomaga organizować kształty, obrazy, teksty i dowolne projekty tworzone w programie Illustrator. Dzięki naszemu artykułowi dowiesz się, jak grupować, scalać i łączyć warstwy w programie Illustrator i pracować z łatwością.
Na koniec, jeśli potrzebujesz kogoś, kto udoskonali Twoje obrazy biżuterii dla Twojej firmy e-commerce, skorzystaj z naszego usługa edycji zdjęć biżuterii. Nasza firma retuszuje zdjęcia perfekcyjnie.
 Polish
Polish Arabic
Arabic Danish
Danish Dutch
Dutch English
English Finnish
Finnish French
French German
German Hebrew
Hebrew Italian
Italian Japanese
Japanese Norwegian
Norwegian Portuguese
Portuguese Spanish
Spanish Swedish
Swedish Russian
Russian