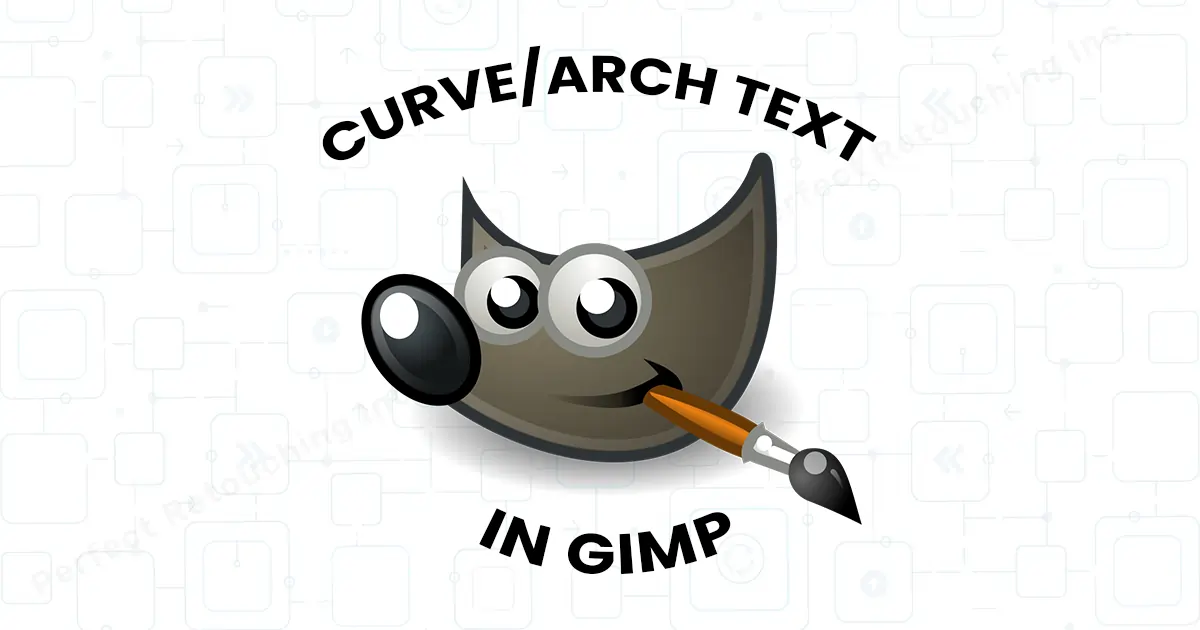Jak zakrzywiać tekst w Gimp za pomocą narzędzia Paths jak profesjonalista
Witajcie projektanci, czy zauważyliście? Od plakietek, plakatów i logo po media społecznościowe, wszystkie używają okrągłego i zakrzywionego tekstu. Dlaczego? Ponieważ nasze oczy lubią widzieć proste, ale ciekawe wizualnie teksty.
Musisz więc poprawić swoją grę i nauczyć się zakrzywiać teksty, aby przyciągnąć uwagę klientów. Możesz to zrobić w GIMP-ie za pomocą kilku kliknięć. GIMP to darmowy program do edycji obrazów. Tam możesz łatwo skomponować swój obraz, używając różnych czcionek.
Z tego artykułu dowiesz się, jak zakrzywiać tekst w GIMP-ie i sprawić, by Twoje projekty tekstowe błyszczały.
Jak zakrzywić tekst w Gimpie
Najpierw otwórz GIMP-a. Pokażę ci dokładnie proces, który stosuję, aby tworzyć teksty krzywych w Gimpie.
1. Utwórz nowy plik i wybierz rozmiar obrazu
- Kliknij Ctrl+N lub przejdź do Plik>Nowy, aby utworzyć nowy obraz. Na ekranie pojawi się okno dialogowe.
- Wybierz rozmiar obrazu z okna dialogowego. Takich jak rozmiar obrazu, wysokość-1280 i szerokość-1280.
Uwaga: wybierz rozmiar obrazu na podstawie klienta lub własnych preferencji. - Dla bezpieczeństwa sprawdź opcję wypełnienia sekcji opcjami zaawansowanymi. Jeśli sekcja „wypełnij” zawiera kolor tła, możesz zacząć.
- Wybierz „OK”, aby utworzyć nowy plik obrazu.
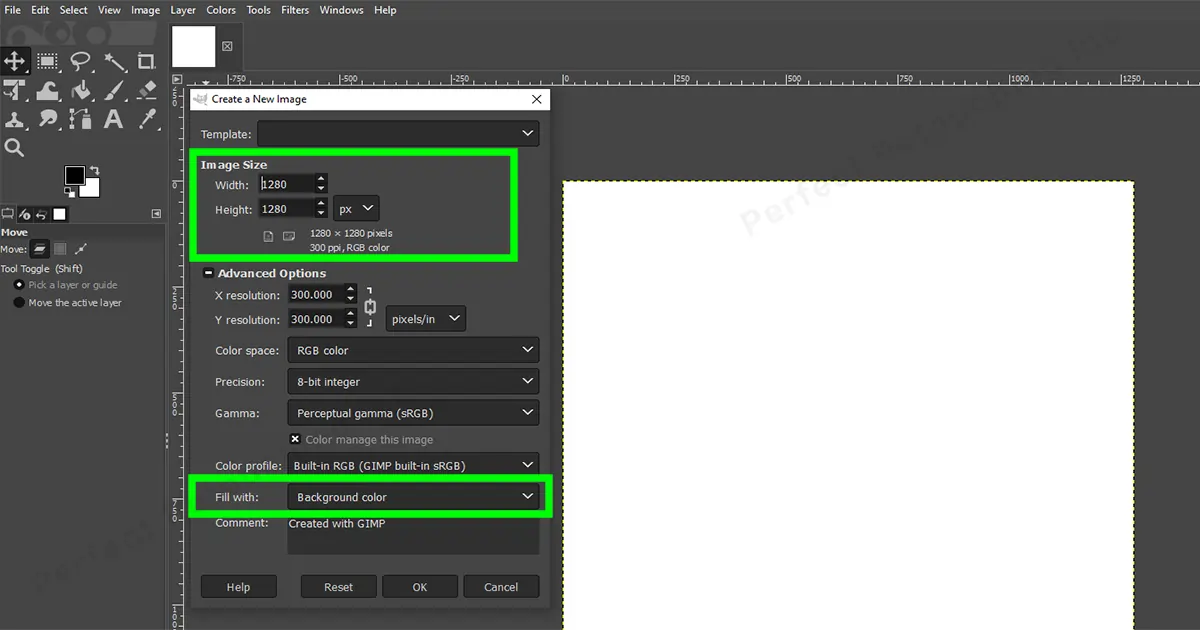
2. Dodaj tekst do obrazu
- Jeśli tworzony jest plik obrazu, sprawdź kolor tła. Jeśli potrzebujesz białego tła lub szarego tła do wykonania banera lub plakatu, wybierz zgodnie z tym.
Uwaga: jeśli potrzebujesz tylko tekstu, nie przejmuj się tłem i dla ułatwienia pracuj na białym tle. - Wybierz narzędzie Tekst Z pola narzędzi - wpisz Rozmiar tekstu, 120/125 - Kliknij warstwę tła, aby napisać tekst.
Uwaga: Jeśli potrzebujesz wszystkich słów wielkimi literami, pisz je z włączonym Caps Lock. - Wybierz czcionkę z pola tekstowego. Zwykle eksperymentuję z nowymi czcionkami, aby zobaczyć, która wygląda lepiej. Możesz także wybrać dowolną czcionkę, na przykład Montserrat Bold.
- Kliknij plik obrazu, a pojawi się okno. Wpisz tekst w tym polu.
Uwaga: Aby zmienić czcionkę, kliknij Ctrl+A, aby zaznaczyć tekst, a następnie zmień czcionkę z Aa. - Kliknij narzędzie do przesuwania, aby wybrać nowe narzędzie.
Uwaga: narzędzie Przesuń służy jako ogranicznik. Jeśli klikniesz narzędzie przenoszenia, narzędzie tekstowe zostanie usunięte. Jeśli chcesz ponownie użyć narzędzia tekstowego, musisz je kliknąć.
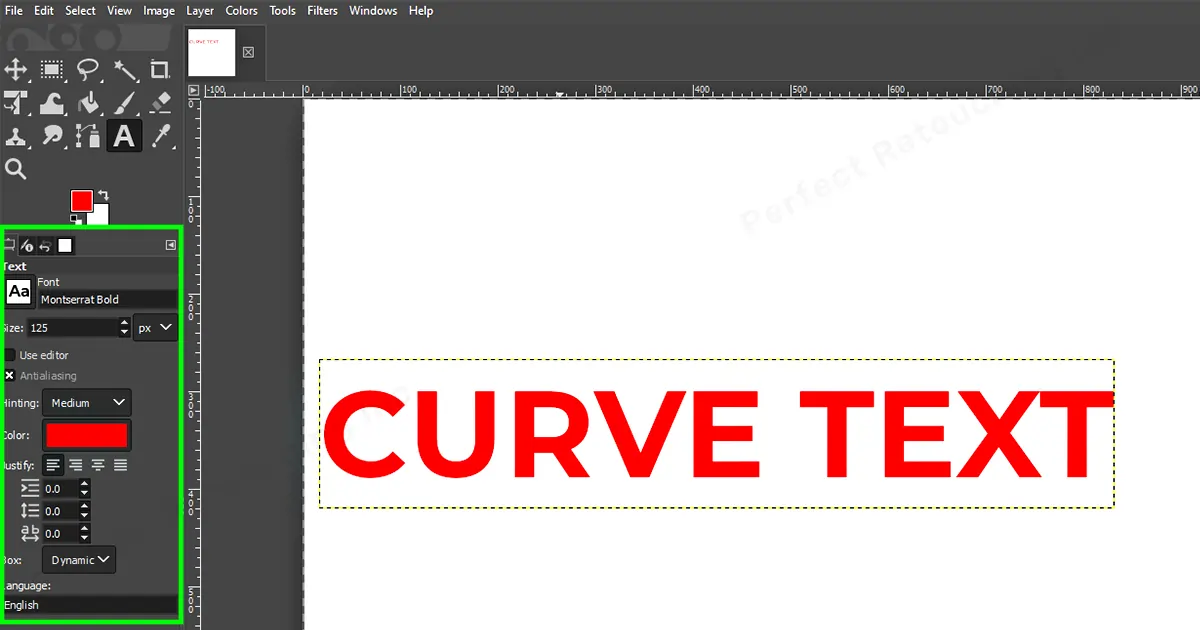
3. Ustaw tekst na środku
- Wybierz Przenieś narzędzie z opcji narzędzi. Powinny być dostępne dwie opcje, narzędzie do przenoszenia i narzędzie do wyrównywania. Stamtąd kliknij wyrównanie iw poniższym polu zmień Względny na i wybierz obraz.
- Kliknij pole tekstowe, a pole się zmieni. Jeśli kwadraty pojawiają się w pudełku, zadziałało.
- Teraz z opcji Względny do- Wybierz symbol „Wyrównaj środek celu” i wybierz symbol „Wyrównaj środek celu”. Tekst pojawił się w środku.
- Kliknij narzędzie Przesuń, aby usunąć narzędzie wyrównywania i wybierz narzędzie ścieżek.
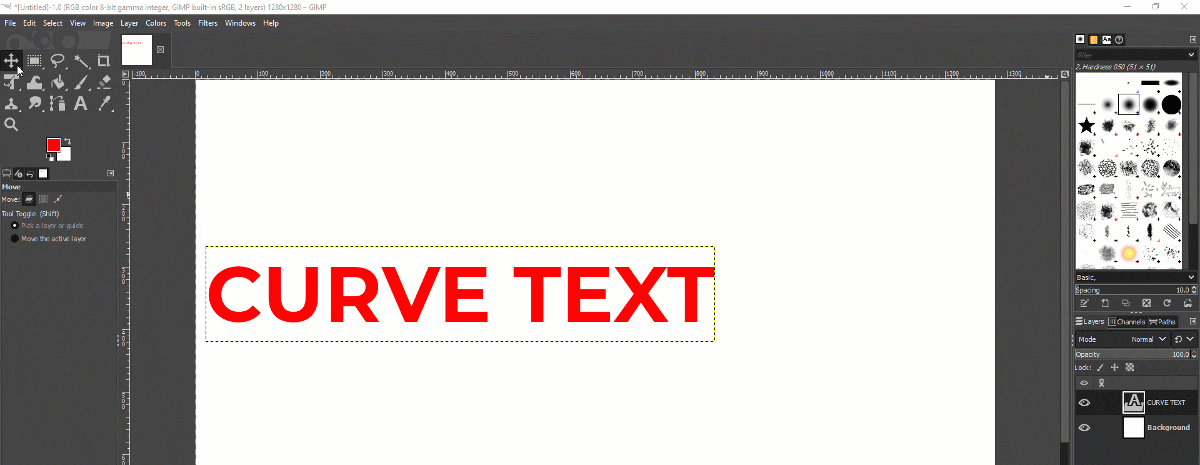
4. Wybierz narzędzie Paths, aby utworzyć krzywą
- Przejdź do przybornika - kliknij narzędzie Paths.
- Możesz zobaczyć nad warstwą tła, pojawiła się kolejna warstwa o nazwie dodaj tekst wzdłuż ścieżki.
- Teraz kliknij obraz, aby utworzyć węzeł — kliknij i przeciągnij kolejny węzeł w żądane miejsce. Możesz zobaczyć uchwyty na drugim węźle, użyj tych uchwytów, aby ustawić krzywe tak, jak chcesz.
- Kliknij uchwyt. Przesuń go w górę lub w dół, aby uzyskać mniej lub więcej krzywizny. Trzymając kursor na uchwycie, przytrzymaj klawisz Shift, aby wyregulować oba uchwyty.
- Dostosuj krzywą tak, jak chcesz. Zwolnij uchwyt, a krzywa zostanie ustawiona.
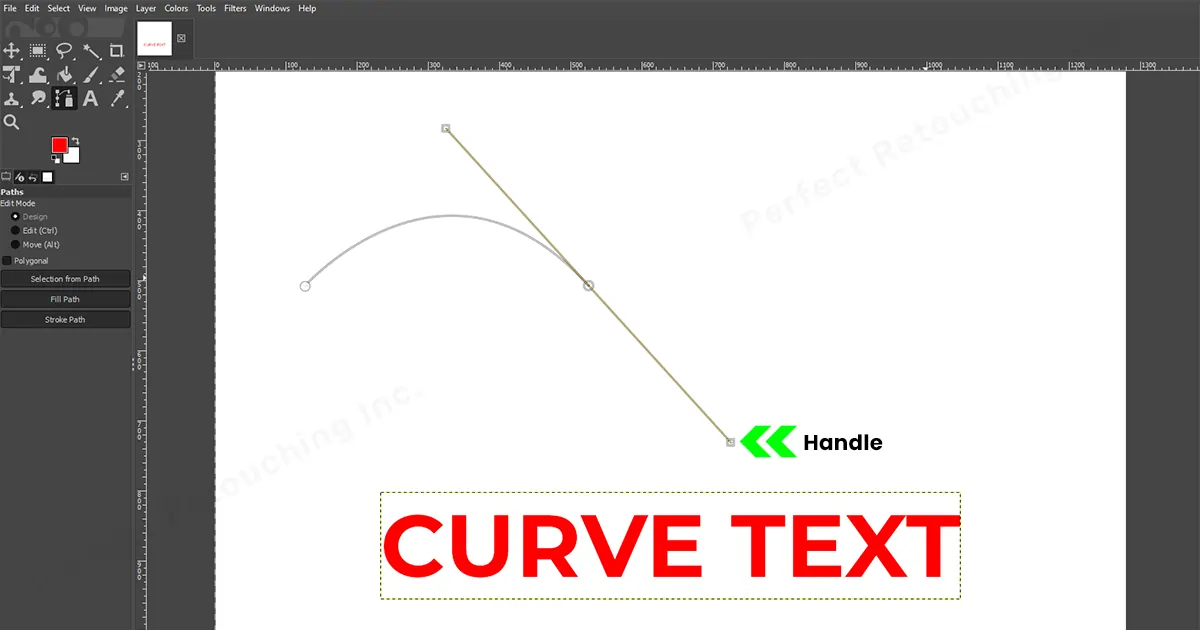
5. Umieść tekst wzdłuż krzywej
- Utwórz nową warstwę z menu Warstwy.
Nazwij warstwę w „oknie dialogowym warstwy” — tekst łukowy/tekst zakrzywiony.
Zaznacz „Wypełnij” w oknie dialogowym warstwy – Przezroczystość.
Kliknij OK i została utworzona nowa warstwa.
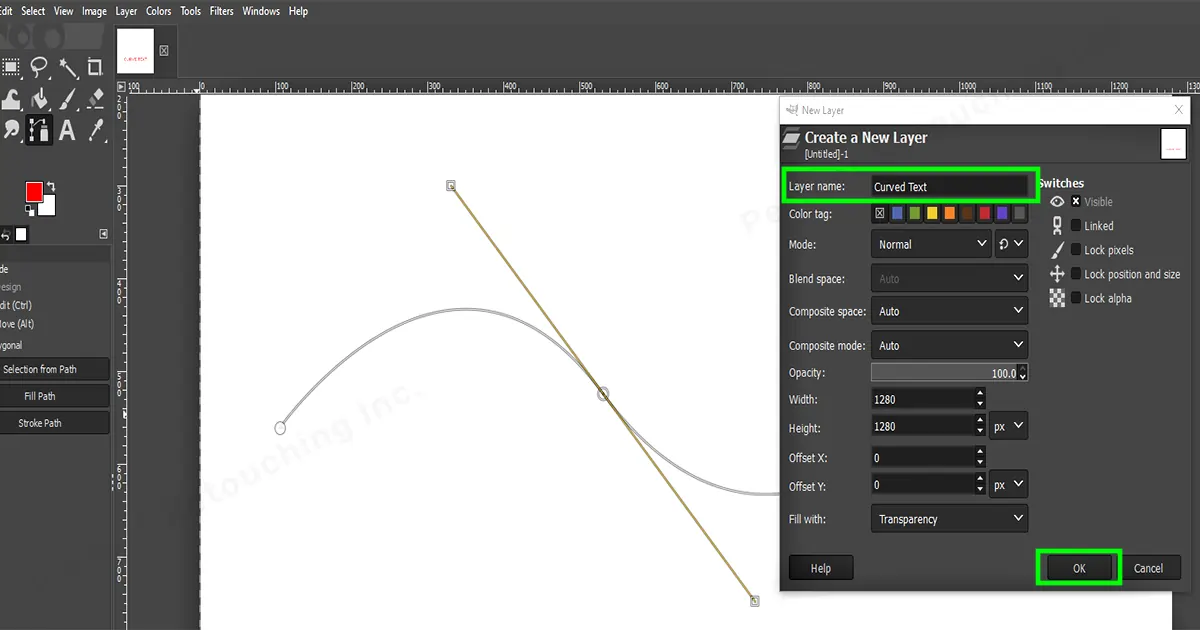
Przejdź do Dodaj tekst wzdłuż ścieżki, kliknij prawym przyciskiem myszy - pojawi się okienko i wybierz Tekst wzdłuż ścieżki stamtąd. Spowoduje to bezpośrednie dodanie tekstu do obrazu.
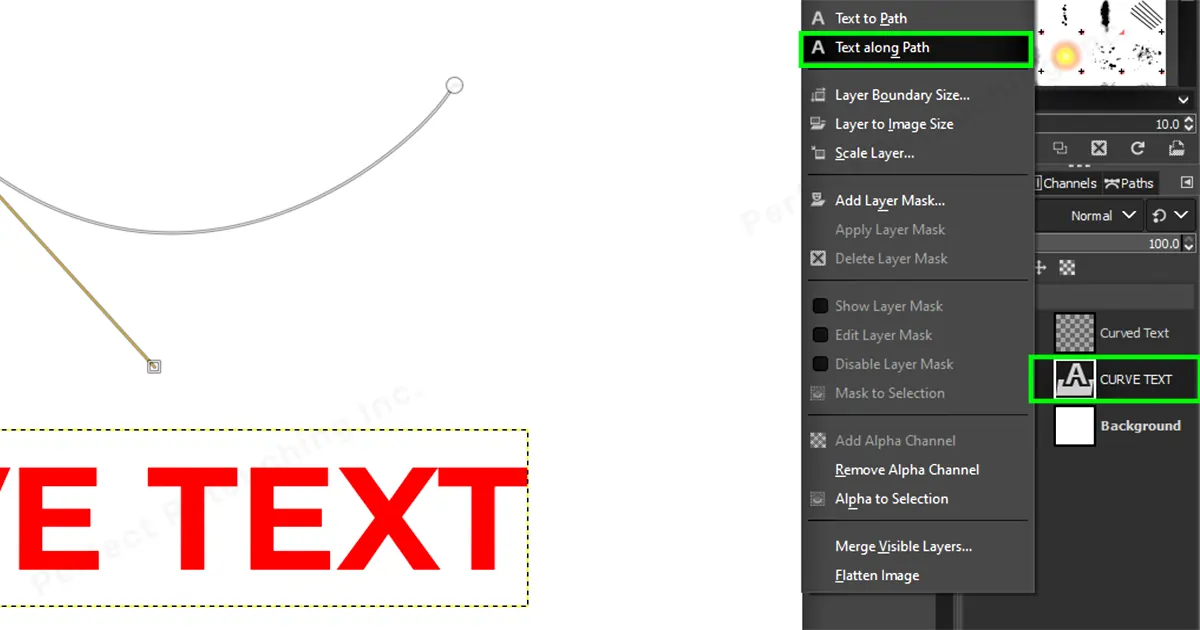
Przejdź do warstwy Zakrzywiony tekst i wybierz ją. Wybierz opcję Wypełnij ścieżkę, a pojawi się okno dialogowe. W oknie dialogowym wybierz jednolity kolor i kliknij wypełnienie. Zmień kolor pierwszego planu na żądany kolor, a pokryje on ścieżkę tekstu.
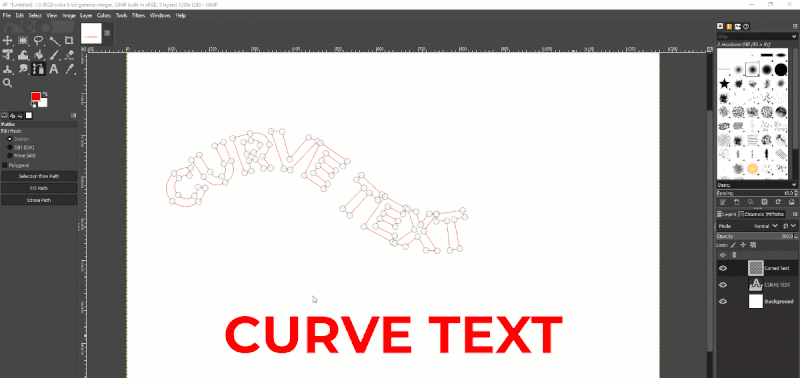
Tekst, który pojawił się na krzywej, zawiera węzły. Aby usunąć węzły, kliknij narzędzie do przenoszenia lub kliknij „M”.
Przejdź do Ścieżek i ukryj ścieżkę, „trafiając w oko obok sekcji”.
Uwaga: oko obok sekcji jest bardzo ważne, aby zachować lub usunąć warstwę. Jeśli ukryjesz oko, warstwa zniknie. Dodaj go ponownie, pojawi się warstwa.Przejdź do warstw — wybierz Tekst zakrzywiony/Tekst łukowy. Jeśli nie możesz swobodnie przesuwać tekstów. Przejdź do Warstwy z paska menu - wybierz przytnij do tekstu - teraz kliknij zakrzywiony tekst i możesz go swobodnie przenosić z miejsca na miejsce.
Aby ustawić zakrzywiony tekst na środku, ponownie kliknij narzędzie do przesuwania — wybierz wyrównanie. Od względnego do- Kliknij Wyrównaj środek celu i Wyrównaj środek celu. Zakrzywiony tekst pojawi się na środku.
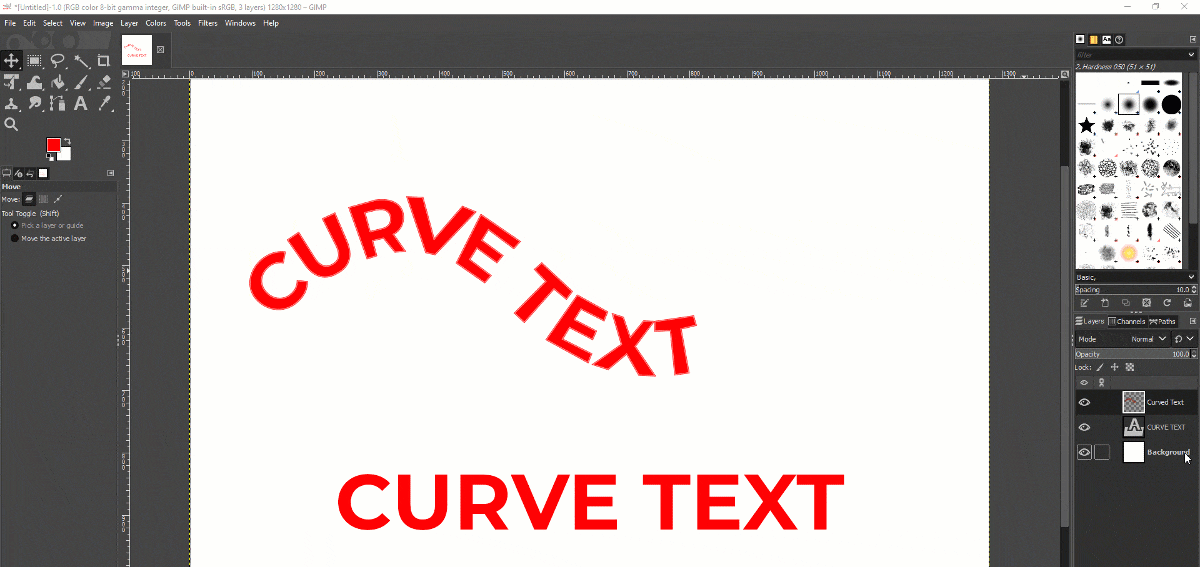
Ukryj pierwszy prosty tekst, ukrywając oko przed dodaniem tekstu wzdłuż ścieżki. Umieść zakrzywiony tekst zgodnie z własnymi preferencjami. I Hurra! Pomyślnie zakrzywiłeś obraz w GIMP-ie.
Uwaga: Przyjmij szczegółowe instrukcje od swojego klienta i postępuj zgodnie z nimi. Jeśli robią plakat do mediów społecznościowych lub sklepu. Dla edycja zdjęćskorzystaj z profesjonalnej pomocy, jeśli potrzebujesz.
Musisz tylko zrobić jeszcze jedną rzecz. Musisz zapisać obraz, aby później móc go pomyślnie przesłać lub wydrukować.
6. Zapisz i wyeksportuj obraz
Jeśli chcesz zapisać obraz w pliku png, jpg lub jpeg, nie możesz go zapisać w GIMP-ie za pomocą opcji zapisz lub zapisz jako. Musisz użyć innej metody.
-
Przejdź do plików - wybierz eksport jako - wybierz opcję typu pliku (według rozszerzenia) - wybierz jpg, png lub jpeg - kliknij eksport.
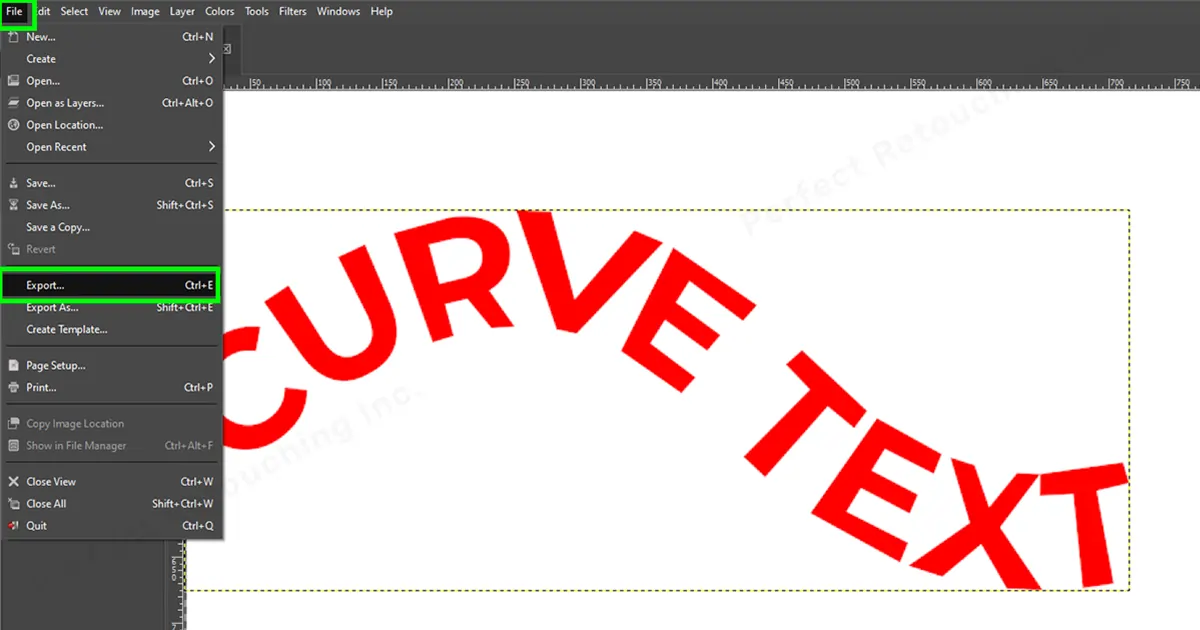
- Otworzy się okno dialogowe eksportu. Stamtąd musisz wybrać jakość. Wybierz 80-90%, aby zachować oryginalny obraz i kliknij Eksportuj. Teraz twój obraz jest idealnie zapisany w pliku.
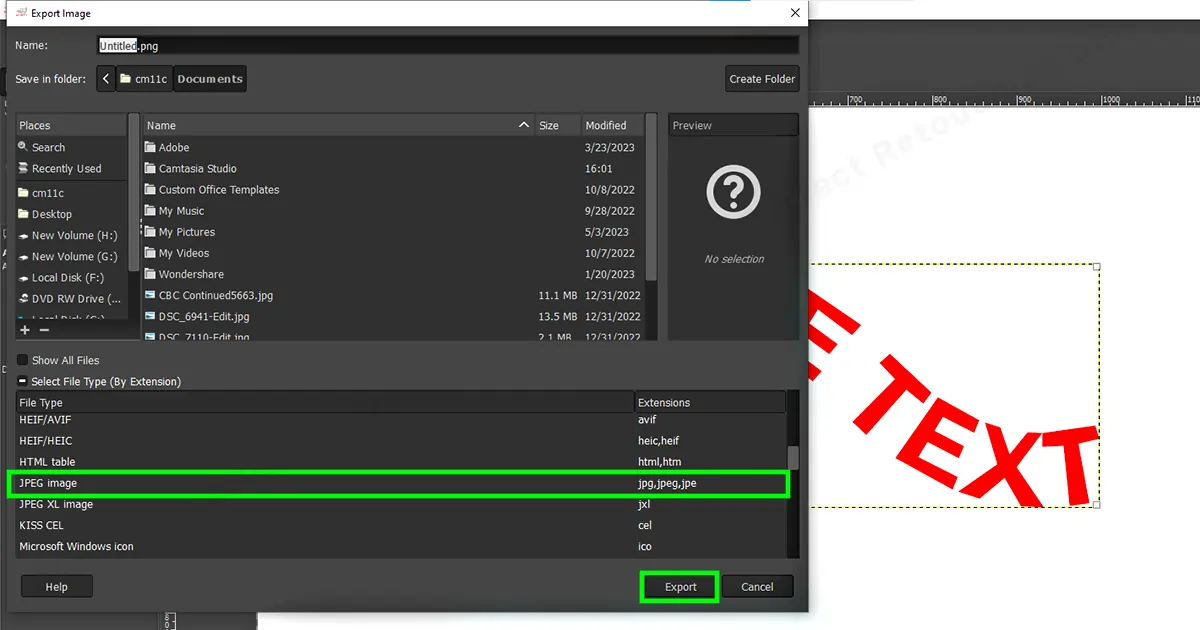
Ostateczny werdykt
Czy nie był to samouczek dotyczący zakrzywiania tekstu GIMP z narzędziem ścieżki łatwe? Długie opisy mogą wydawać się trudne, ale tak nie jest. To całkiem łatwe. Po prostu spróbuj.
Polecam GIMP dla początkujących, ponieważ jest to darmowe oprogramowanie, a edycja obrazów tekstowych jest tam łatwa. Poćwicz zakrzywianie tekstu pod jak największą liczbą kątów. Dzięki eksperymentom i praktyce możesz łatwo i bezbłędnie edytować obrazy tekstowe.
 Polish
Polish Arabic
Arabic Danish
Danish Dutch
Dutch English
English Finnish
Finnish French
French German
German Hebrew
Hebrew Italian
Italian Japanese
Japanese Norwegian
Norwegian Portuguese
Portuguese Spanish
Spanish Swedish
Swedish Russian
Russian